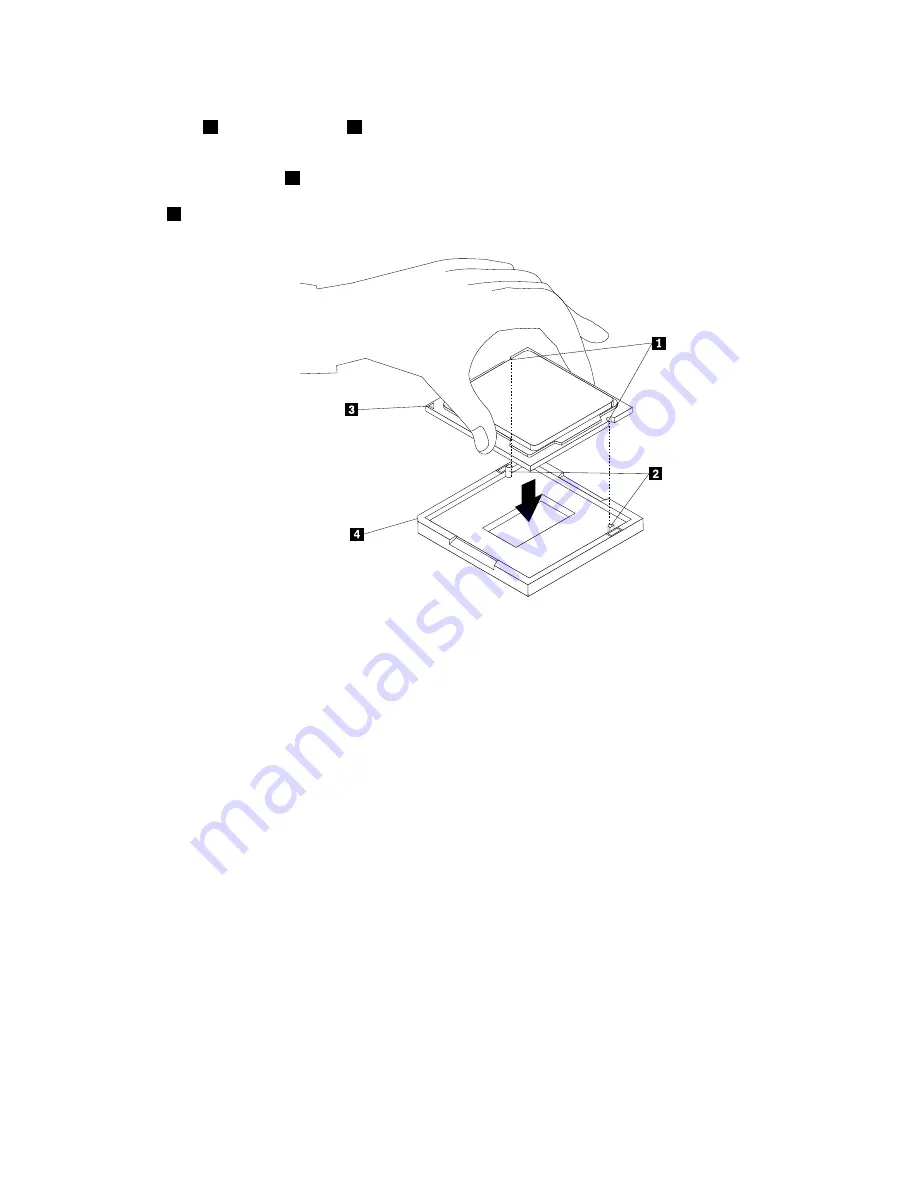
11. Note the orientation of the new microprocessor. Hold the new microprocessor by its edges and align
the notches
1
on it with the tabs
2
in the microprocessor socket. Then, carefully lower the new
microprocessor straight down into the microprocessor socket.
Note:
The small triangle
3
on one corner of the new microprocessor is the microprocessor orientation
indicator. The new microprocessor is in the correct orientation when this indicator points to the beveled
corner
4
of the microprocessor socket.
Figure 41. Installing the microprocessor
12. Close the microprocessor retainer and lock it into position with the small handle to secure the new
microprocessor in the socket.
13. Reinstall the heat sink and fan assembly. See “Replacing the heat sink and fan assembly” on page 100.
14. Reconnect all cables that were disconnected from the system board.
What to do next:
• To work with another piece of hardware, go to the appropriate section.
• To complete the replacement, go to “Completing the parts replacement” on page 113.
Replacing the Wi-Fi card
Attention:
Do not open your computer or attempt any repair before reading and understanding the Chapter
1 “Read this first: Important safety information” on page 1.
Notes:
• The Wi-Fi card might come in two sizes, refer to the figure that matches your Wi-Fi card when reading
this section.
• The locations of Wi-Fi antenna connectors might vary.
To replace the Wi-Fi card, do the following:
104
Lenovo S510 Hardware Maintenance Manual
Содержание S510
Страница 1: ...Lenovo S510 Hardware Maintenance Manual Machine Types 10KW 10KX 10L3 10L4 10L7 and 10L8 ...
Страница 6: ...iv Lenovo S510 Hardware Maintenance Manual ...
Страница 14: ...8 Lenovo S510 Hardware Maintenance Manual ...
Страница 18: ...12 Lenovo S510 Hardware Maintenance Manual ...
Страница 19: ...1 2 Chapter 1 Read this first Important safety information 13 ...
Страница 20: ...1 2 14 Lenovo S510 Hardware Maintenance Manual ...
Страница 25: ...1 2 Chapter 1 Read this first Important safety information 19 ...
Страница 26: ...1 2 20 Lenovo S510 Hardware Maintenance Manual ...
Страница 29: ...Chapter 1 Read this first Important safety information 23 ...
Страница 46: ...40 Lenovo S510 Hardware Maintenance Manual ...
Страница 58: ...52 Lenovo S510 Hardware Maintenance Manual ...
Страница 62: ...56 Lenovo S510 Hardware Maintenance Manual ...
Страница 68: ...62 Lenovo S510 Hardware Maintenance Manual ...
Страница 80: ...74 Lenovo S510 Hardware Maintenance Manual ...
Страница 120: ...114 Lenovo S510 Hardware Maintenance Manual ...
Страница 124: ...118 Lenovo S510 Hardware Maintenance Manual ...
Страница 132: ...126 Lenovo S510 Hardware Maintenance Manual ...
Страница 134: ...China RoHS Taiwan RoHS 128 Lenovo S510 Hardware Maintenance Manual ...
Страница 135: ...Appendix D China Energy Label Copyright Lenovo 2016 129 ...
Страница 136: ...130 Lenovo S510 Hardware Maintenance Manual ...
Страница 138: ...132 Lenovo S510 Hardware Maintenance Manual ...
Страница 141: ......
Страница 142: ......
















































