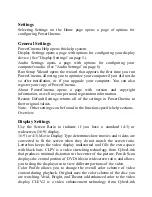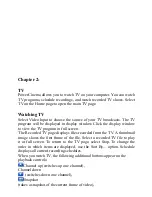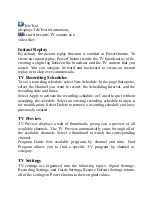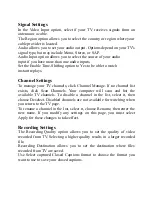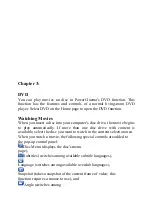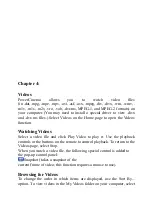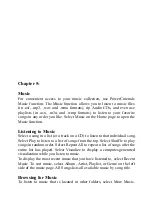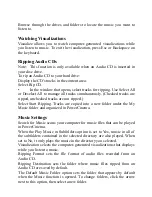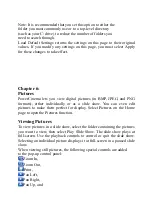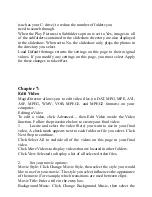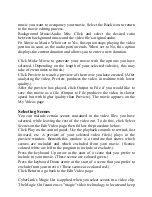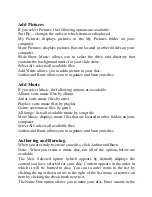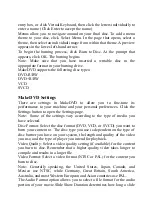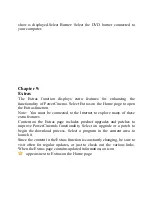music you want to occupancy your movie. Select the Back icon to return
to the movie editing process.
Background Music/Audio Mix: Click and select the desired ratio
between background music and the video file's original audio.
Fit Movie to Music: When set to Yes, this option stops playing the video
portion as soon as the audio portion ends. When set to No, this option
displays the current duration and allows you to enter a new duration.
Click Make Movie to generate your movie with the options you have
selected. (Depending on the length of your selected video(s), this may
take a few minutes to finish.)
Click Preview to watch a preview of the movie you have created. (After
analyzing the video, Preview produces the video in realtime with lower
quality.)
After the preview has played, click Output to File if you would like to
save this movie as a file. (Output to File produces the video in slower
speed but with higher quality than Preview.) The movie appears on the
My Videos page.
Selecting Scenes
You can include certain scenes contained in the video files you have
selected, while leaving the rest of the video out. To do this, click Select
Scenes on the Edit Video page, then follow the procedure below:
Click Play on the control panel. Use the playback controls to rewind, fast
forward, etc. A preview of your selected video file(s) plays in the
preview window. Beneath this window is a timeline that shows which
scenes are included and which excluded from your movie. (Scenes
colored white are left to the program to include or exclude.)
Press the keyboard Up arrow at the start of a scene that you prefer to
include in your movie. (These scense are colored green.)
Press the keyboard Down arrow at the start of a scene that you prefer to
exclude from your movie. (These scense are colored red.)
Click Return to go back to the Edit Video page.
CyberLink's Magic Cut is applied when you select scenes in a video clip.
The Magic Cut feature uses "magic" video technology to locate and keep