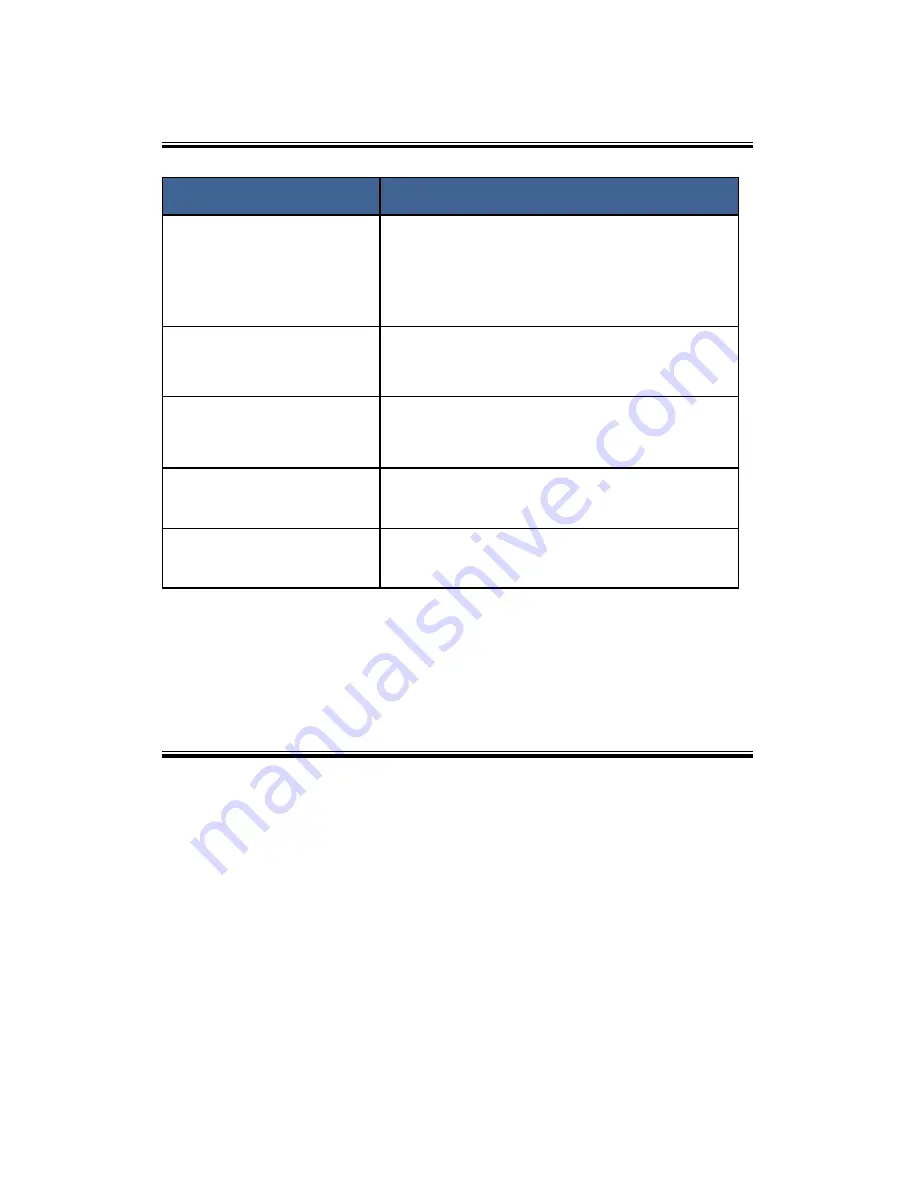
96
11.7 Scanning Problems
11.8 LED Indicator Status for Errors
and Operation Guide
Problems
Solutions
The scanned image is dirty
• The scanner glass is dirty,clean the scanner
glass. Refer to
Chapter 10: Machine
Maintenance
for Cleaning Scanner Glass.
• Make sure the toner is dry before the original
is placed on the scanner glass.
The scanned image is
distorted or out of position.
The original was moved during the scanning
process. Do not move the original during the
scanning process.
The scanned image is upside
down
The original was placed upside down. Load the
original in the correct orientation. Refer to
Chapter 5: Copying for Placing Originals
.
The scanned image is blank
The original was placed with the front and back
reversed.
The scanned image is too
dark or too light.
Adjust the image density.
Refer to
Chapter 9: Keys and Indicators
for LED Indicator Status and Operation Guide.
Содержание M7208
Страница 7: ...6 12 3 Toner Cartridge 98 12 4 Specifications of the Machine 99 12 5 Trademark 102 Index 104 ...
Страница 9: ...8 Interior Paper jam release lever Toner cartridge ...
Страница 102: ...101 ...
Страница 103: ...102 12 5 Trademark ...
Страница 104: ...103 ...
Страница 105: ...104 Index ...









































