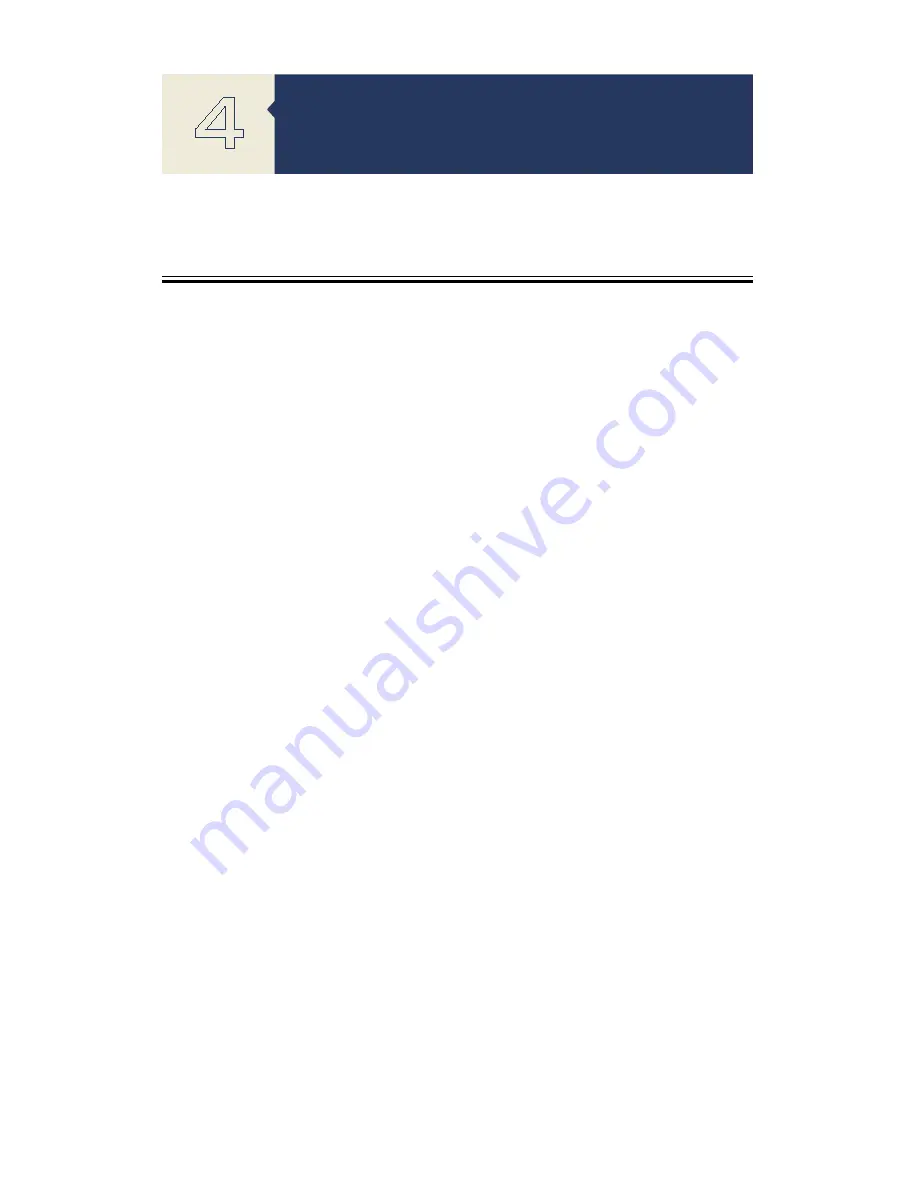
27
4
4.1 Print Jobs
Printing
This printer offers two options for handling printing:
Printing with a Printer Driver
Printing with VOP
Printing with a Printer Driver
This option allows you to print files on the computer using printer drivers.
The example below is for Adobe Reader XI on Windows 7.
The steps needed to print may be different for other software or environments.
Please see the software you are using to print for the actual steps you need to follow.
1
Please confirm the printer is connected.
2
Open the file your want to print.
3
Select Print in the File menu.
The print dialog box is displayed. (Dialog box may be different for other software.)
Select basic print settings in the print dialog box.
The settings include number of
copies
,
paper size
and
orientation
.
If no other print requirements are needed, click [Print] to start printing.
Содержание M7208
Страница 7: ...6 12 3 Toner Cartridge 98 12 4 Specifications of the Machine 99 12 5 Trademark 102 Index 104 ...
Страница 9: ...8 Interior Paper jam release lever Toner cartridge ...
Страница 102: ...101 ...
Страница 103: ...102 12 5 Trademark ...
Страница 104: ...103 ...
Страница 105: ...104 Index ...
















































