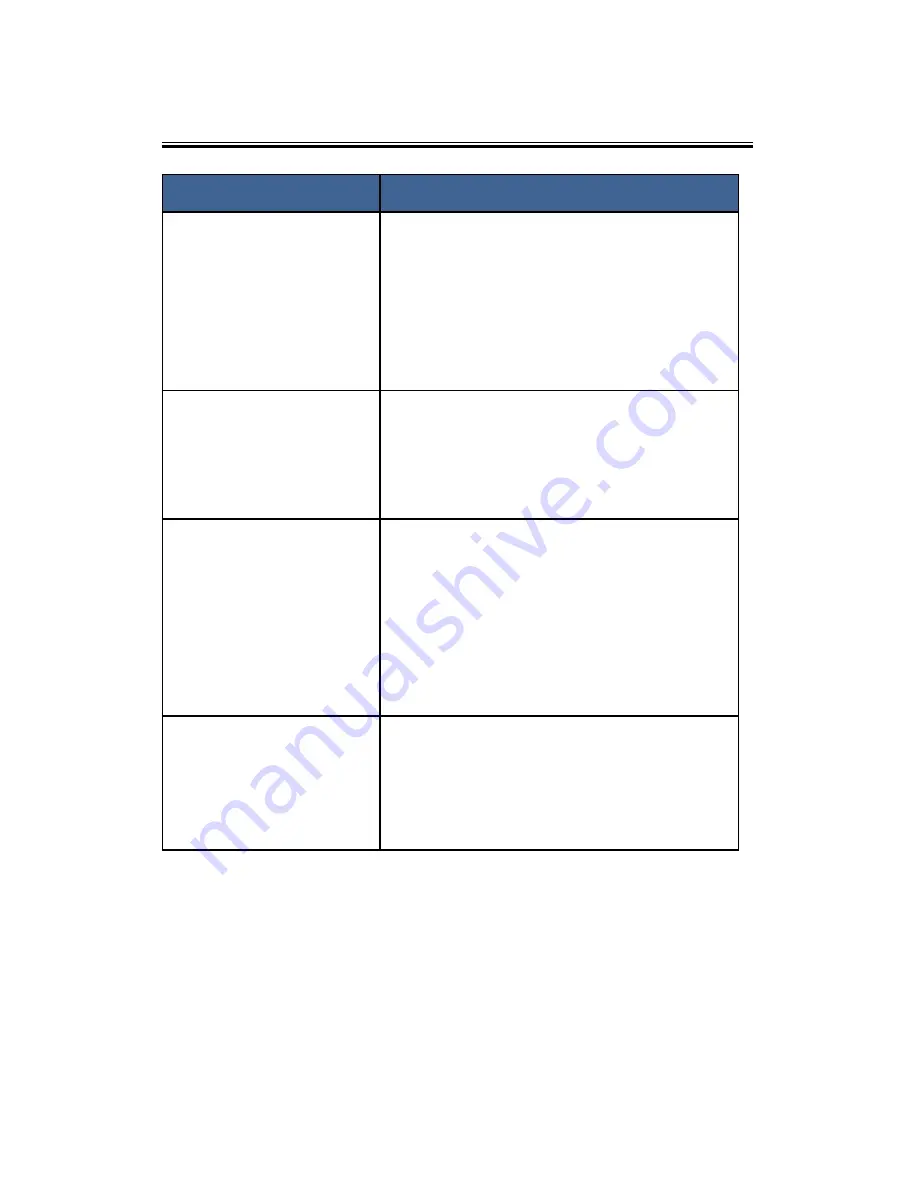
93
11.5 Printing Problems
Problems
Solutions
An printing error occurs
If an error occurs during printing, change the
computer settings and printer driver settings.
• Check whether there are other running
applications. Close any other
applications
because they may interfere with the printing.
If the problem is not resolved, close unneeded
processes too.
• Check that the latest printer driver is being used.
There is considerable delay
between the print start
command and actual printing.
• Processing time depends on data volume.
High volume data, such as graphics-heavy
documents, take longer to process. Wait for a
while.
• To speed up printing,
reduce the printing
resolution using the printer driver program.
The whole printout is blurred
• Paper is damp. Use only paper that has been
stored properly.
Refer to Chapter 3: Print Media for the
supported paper types.
• If you have enabeld [Toner Save Mode],
printing is generally less dense.
• Condensation may have collected. If rapid
change in temperature or humidity occurs,
use
this machine only after it has been acclimatized.
Cannot print properly when
using a certain application,
or cannot print image data
properly.
Some characters are printed
faintly or not printed.
Change the print quality settings.
Содержание M7208
Страница 7: ...6 12 3 Toner Cartridge 98 12 4 Specifications of the Machine 99 12 5 Trademark 102 Index 104 ...
Страница 9: ...8 Interior Paper jam release lever Toner cartridge ...
Страница 102: ...101 ...
Страница 103: ...102 12 5 Trademark ...
Страница 104: ...103 ...
Страница 105: ...104 Index ...












































