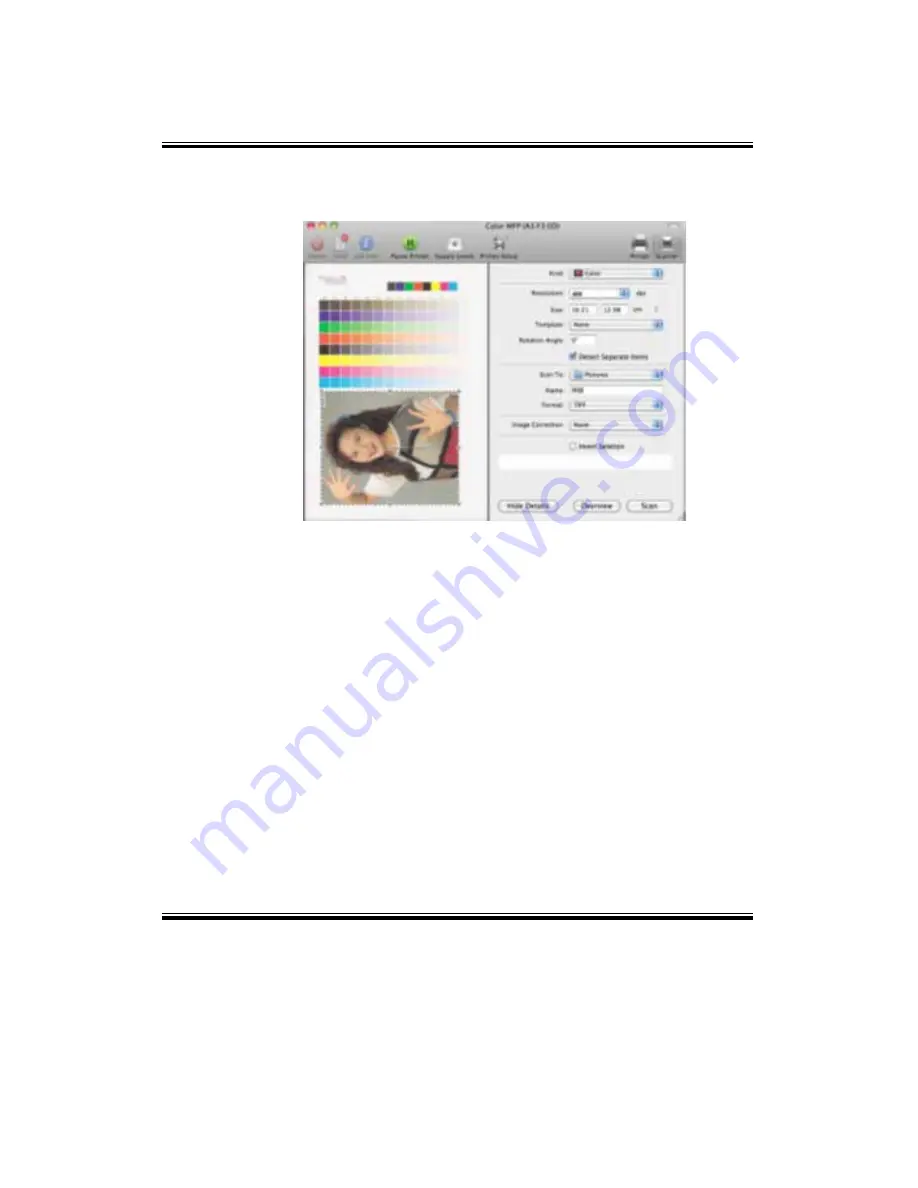
44
Advanced user interface:
Color Kind:
Text (1-bit image), Black &White (8-bit Grayscale image),Color (24-bit Color
image).
Resolution:
75dpi/100 dpi/ 150 dpi/ 200 dpi/ 300 dpi/ 600 dpi/ 1200 dpi/ 2400 dpi/ 4800 dpi.
Scan size:
A4, B5/JIS B5, US Letter, A5, US Executive.
6.2 Scanning with VOP
Refer to the VOP software.
Содержание M7208
Страница 7: ...6 12 3 Toner Cartridge 98 12 4 Specifications of the Machine 99 12 5 Trademark 102 Index 104 ...
Страница 9: ...8 Interior Paper jam release lever Toner cartridge ...
Страница 102: ...101 ...
Страница 103: ...102 12 5 Trademark ...
Страница 104: ...103 ...
Страница 105: ...104 Index ...
















































