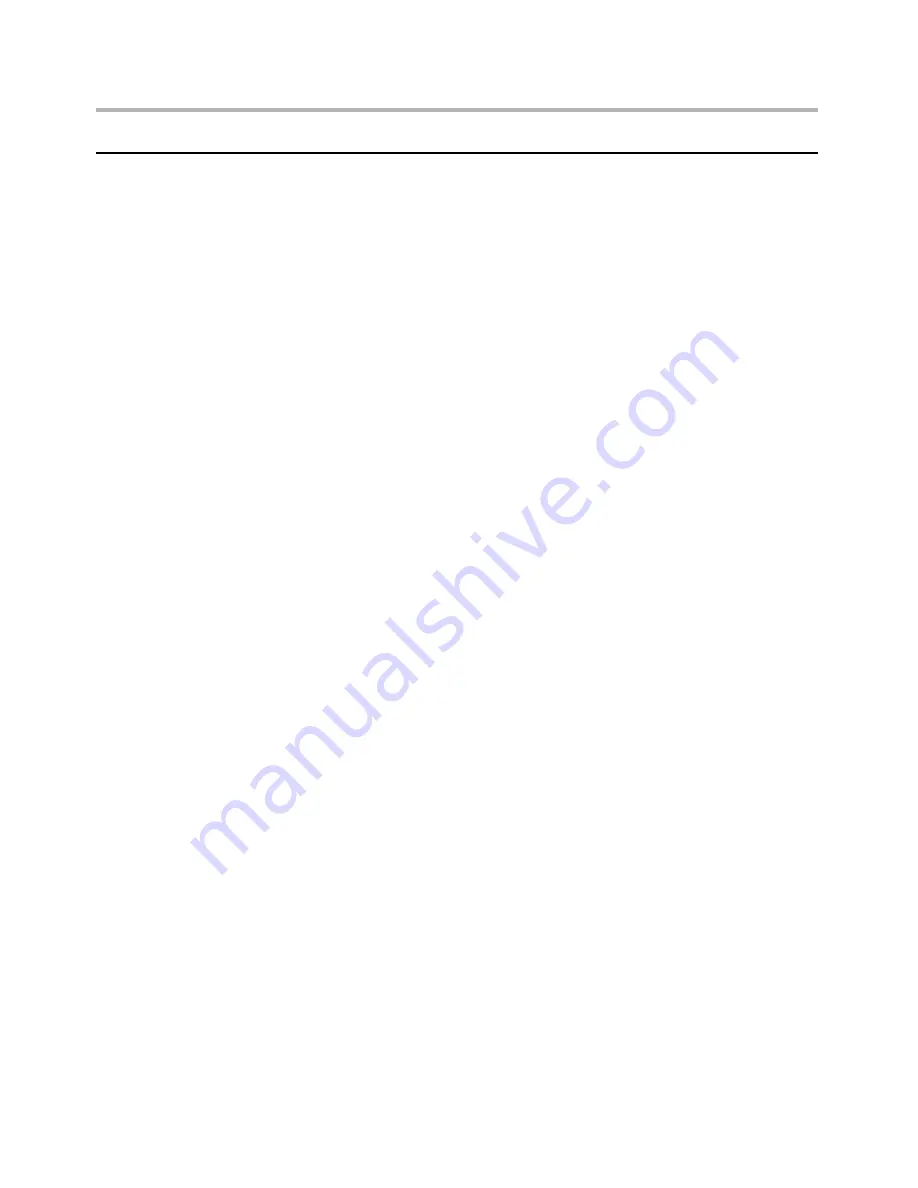
Chapter 5. Using the Setup Utility
19
Selecting a startup device
If your computer does not start up (boot) from a device such as the
CD-ROM, diskette, or hard disk as expected, use one of the following
procedures to select a startup device.
Selecting a temporary startup device
Use this procedure to startup from any boot device.
Note:
Not all CDs, hard disks, and diskettes are bootable.
1. Turn off your computer.
2. Press and hold the F12 key then turn on the computer. When the
Startup Device Menu appears, release the F12 key.
Note:
If you are using a USB keyboard and the Startup Device Menu
does not display using this method, repeatedly press and release
the F12 key rather than leaving it pressed when turning on the
computer.
3. Select the desired startup device from the Startup Device Menu and
press Enter to begin.
Note:
Selecting a startup device from the Startup Device menu does
not permanently change the startup sequence.
Selecting or changing the startup device sequence
To view or permanently change the configured startup device sequence,
do the following:
1. Start the Setup Utility program (see Starting the Setup Utility program
on page 16).
2. Select
Start Up
.
3. Select Quick Boot Mode, Num-lock or Startup Device Menu Prompt to
set these devices.
4. Select Disabled or Enabled and press Enter.
5. Press ESC to return to Exit and select Save changes and Exit.
If you have changed these settings and want to return to the default
settings, select Load Optimal Defaults on the Setup Utility menu.
















































