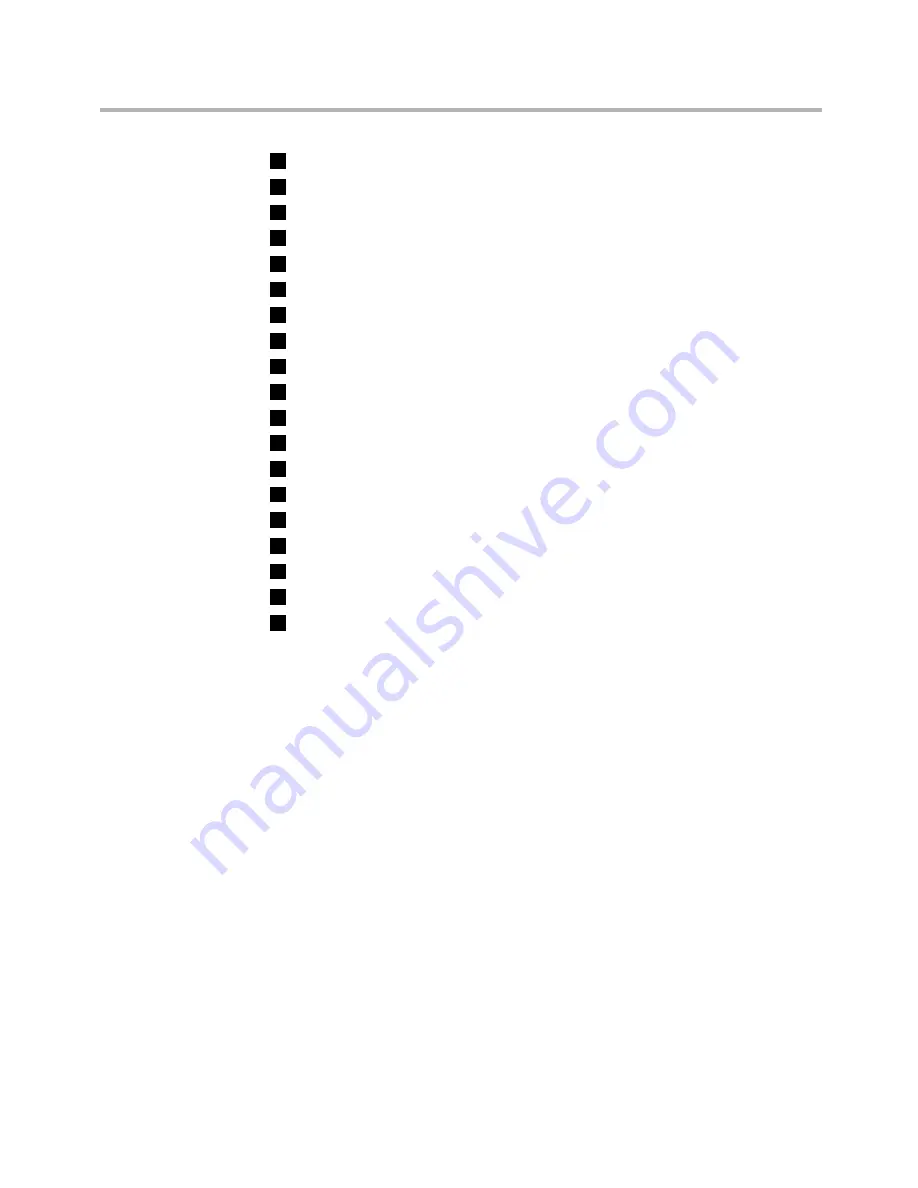
Hardware Maintenance Manual
26
1
Computer stand
2
Computer cover
3
Motherboard
4
Shell
5
Plastic frame
6
Chassis
7
LED panel
8
Front bezel
9
Camera
10
Optical disk drive
11
Hard disk drive
12
Motherboard cover
13
System fan
14
Heatsink
15
Function panel
16
Invert board
17
WLAN module
18
Bluetooth module
19
Speakers
Identifying parts on the motherboard
The motherboard (sometimes called the planar or system board) is the
main circuit board in your computer. It provides basic computer functions
and supports a variety of devices that are factory-installed or that you can
install later.
The following illustration shows the locations of parts on the
motherboard.
















































