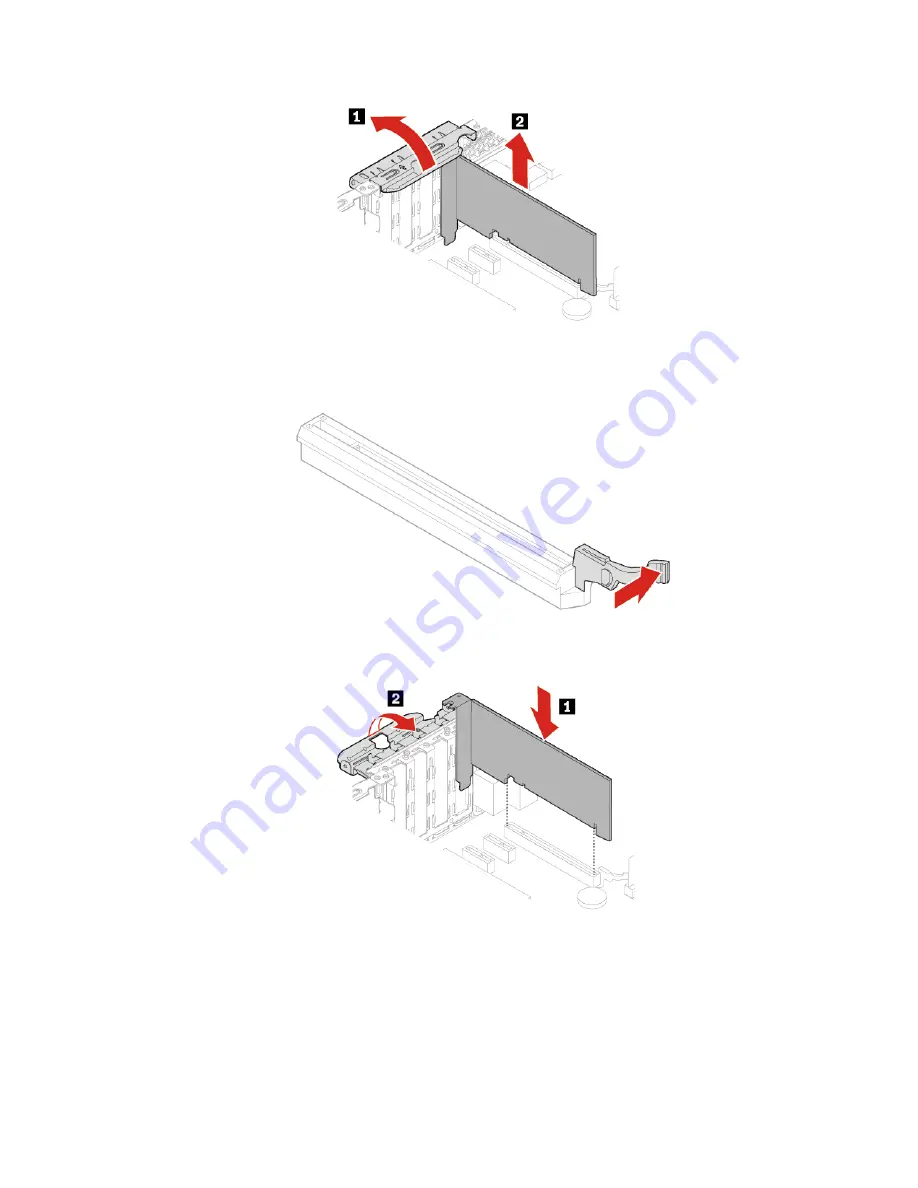
Note:
If the card is held in place by a retaining latch, press the latch as shown to disengage the latch.
Then, gently remove the card from the slot.
5. Install the PCI Express card.
6. Reinstall all removed parts.
7. Place the computer in an upright position. Then, reconnect the power cord and all disconnected cables
to the computer.
Note:
If a locking device is available, use it to lock the computer.
67
Содержание 11A9000DUK
Страница 1: ...M75s 1 User Guide ...
Страница 6: ...iv M75s 1 User Guide ...
Страница 12: ...29 M 2 Wi Fi card slot 30 PCI Express x16 graphics card slot 31 System fan connector 6 M75s 1 User Guide ...
Страница 22: ...16 M75s 1 User Guide ...
Страница 28: ...22 M75s 1 User Guide ...
Страница 46: ...40 M75s 1 User Guide ...
Страница 49: ...5 Disassemble the vertical stand 6 Assemble the vertical stand Chapter 7 CRU replacement 43 ...
Страница 78: ...72 M75s 1 User Guide ...
Страница 82: ...76 M75s 1 User Guide ...
Страница 106: ...Ukraine RoHS India RoHS RoHS compliant as per E Waste Management Rules Mainland China RoHS 100 M75s 1 User Guide ...
Страница 112: ...106 M75s 1 User Guide ...
Страница 115: ......
Страница 116: ......
















































