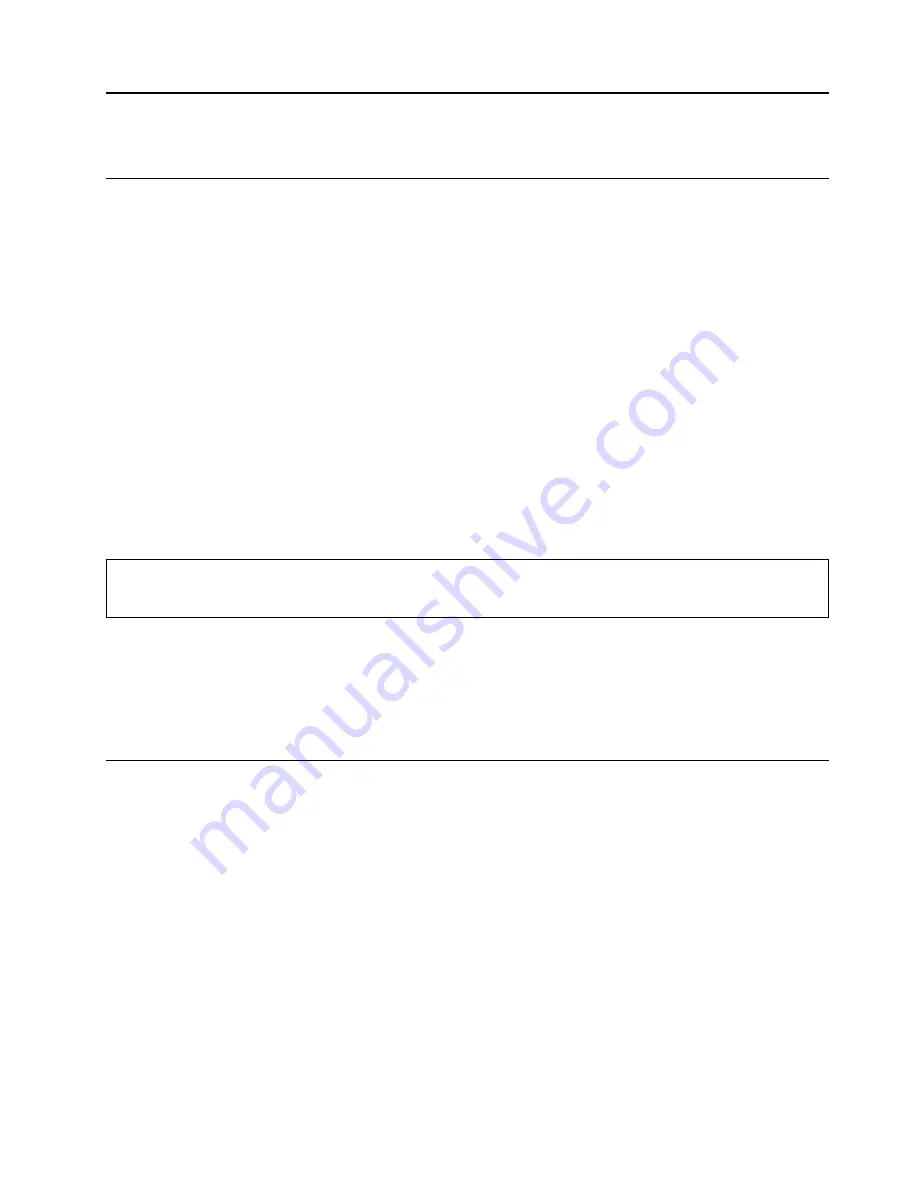
Chapter 3. Explore your computer
Manage power
Use the information in this section to achieve the best balance between performance and power efficiency.
Set power button behaviors
You can define what the power button does according to your preference. For example, by pressing the
power button, you can turn off the computer or put the computer to sleep or hibernation mode.
To change what the power button does:
1. Go to
Control Panel
and view by large icons or small icons.
2. Click
Power Options
➙
Choose what the power buttons do
.
3. Change the settings as you prefer.
Set the power plan
For ENERGY STAR
®
compliant computers, the following power plan takes effect when your computers have
been idle for a specified duration:
Table 1. Default power plan (when plugged into ac power)
• Turn off the display: After 10 minutes
• Put the computer to sleep: After 25 minutes
To awaken the computer from Sleep mode, press any key on your keyboard.
To reset the power plan to achieve the best balance between performance and power saving:
1. Go to
Control Panel
and view by large icons or small icons.
2. Click
Power Options
, and then choose or customize a power plan of your preference.
Transfer data
Quickly share your files using the built-in Bluetooth technology among devices with the same features. You
also can install a disc or media card to transfer data.
Connect to a Bluetooth-enabled device (for selected models)
You can connect all types of Bluetooth-enabled devices to your computer, such as a keyboard, a mouse, a
smartphone, or speakers. To ensure that the connection is successful, place the devices 10 meters (33 feet),
at most, from the computer.
1. Turn on Bluetooth on the computer.
a. Open the
Start
menu, and then click
Settings
➙
Devices
➙
Bluetooth & other devices
.
b. Turn on the
Bluetooth
switch.
2. Click
Add Bluetooth or other device
➙
Bluetooth
.
3. Select a Bluetooth device, and then follow the on-screen instructions.
© Copyright Lenovo 2019
13
Содержание 11A9000DUK
Страница 1: ...M75s 1 User Guide ...
Страница 6: ...iv M75s 1 User Guide ...
Страница 12: ...29 M 2 Wi Fi card slot 30 PCI Express x16 graphics card slot 31 System fan connector 6 M75s 1 User Guide ...
Страница 22: ...16 M75s 1 User Guide ...
Страница 28: ...22 M75s 1 User Guide ...
Страница 46: ...40 M75s 1 User Guide ...
Страница 49: ...5 Disassemble the vertical stand 6 Assemble the vertical stand Chapter 7 CRU replacement 43 ...
Страница 78: ...72 M75s 1 User Guide ...
Страница 82: ...76 M75s 1 User Guide ...
Страница 106: ...Ukraine RoHS India RoHS RoHS compliant as per E Waste Management Rules Mainland China RoHS 100 M75s 1 User Guide ...
Страница 112: ...106 M75s 1 User Guide ...
Страница 115: ......
Страница 116: ......






























