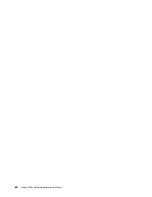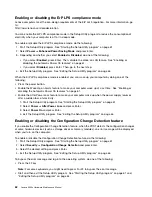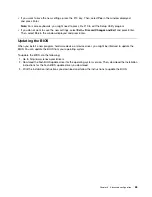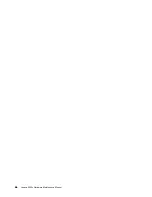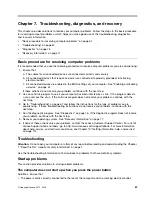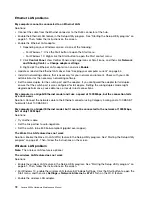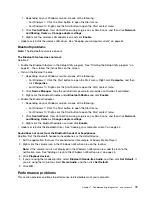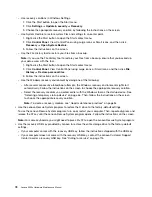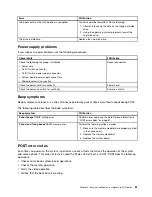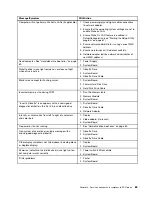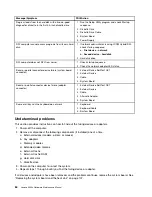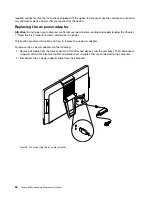1. Depending on your Windows version, do one of the following:
– For Windows 7: Click the Start button to open the Start menu.
– For Windows 10: Right-click the Start button to open the Start context menu.
2. Click
Control Panel
. View Control Panel using Large icons or Small icons, and then click
Network
and Sharing Center
➙
Change adapter settings
.
3. Right-click the wireless LAN adapter icon and click
Enable
.
• Update or reinstall the wireless LAN driver. See “Keeping your computer current” on page 54.
Bluetooth problems
Note:
The Bluetooth feature is optional.
The Bluetooth feature does not work
Solutions:
• Enable the Bluetooth feature in the Setup Utility program. See “Starting the Setup Utility program” on
page 61. Then, follow the instructions on the screen.
• Turn on the Bluetooth radios.
1. Depending on your Windows version, do one of the following:
– For Windows 7: Click the Start button to open the Start menu. Right-click
Computer
, and then
click
Properties
.
– For Windows 10: Right-click the Start button to open the Start context menu.
2. Click
Device Manager
. Type the administrator password or provide confirmation if prompted.
3. Right-click the Bluetooth radios under
Bluetooth Radios
and click
Enable
.
• Enable the Bluetooth adapter.
1. Depending on your Windows version, do one of the following:
– For Windows 7: Click the Start button to open the Start menu.
– For Windows 10: Right-click the Start button to open the Start context menu.
2. Click
Control Panel
. View Control Panel using Large icons or Small icons, and then click
Network
and Sharing Center
➙
Change adapter settings
.
3. Right-click the Bluetooth adapter icon and click
Enable
.
• Update or reinstall the Bluetooth driver. See “Keeping your computer current” on page 54.
Sound does not come from the Bluetooth headset or headphones
Solution: Set the Bluetooth headset or headphones as the default device.
1. Exit the application that uses the sound device (for example, Windows Media Player).
2. Right-click the volume icon in the Windows notification area on the taskbar.
Note:
If the volume icon is not displayed in the Windows notification area, add the icon to the
notification area. See “Adding an icon to the Windows notification area” on page 45.
3. Click
Playback devices
.
4. If you are using the Headset profile, select
Bluetooth Hands-free Audio
, and then click
Set Default
. If
you are using the AV profile, select
Stereo Audio
, and then click
Set Default
.
5. Click
OK
.
Performance problems
This section provides solutions to performance-related problems of your computer.
Troubleshooting, diagnostics, and recovery
73
Содержание 10HA
Страница 1: ...Lenovo S200z Hardware Maintenance Manual Machine Types 10HA 10K1 10K4 and 10K5 ...
Страница 6: ...iv Lenovo S200z Hardware Maintenance Manual ...
Страница 13: ... 18 kg 37 lb 32 kg 70 5 lb 55 kg 121 2 lb Chapter 1 Read this first Important safety information 7 ...
Страница 17: ...1 2 Chapter 1 Read this first Important safety information 11 ...
Страница 18: ...12 Lenovo S200z Hardware Maintenance Manual ...
Страница 24: ...18 Lenovo S200z Hardware Maintenance Manual ...
Страница 28: ...22 Lenovo S200z Hardware Maintenance Manual ...
Страница 32: ...26 Lenovo S200z Hardware Maintenance Manual ...
Страница 48: ...42 Lenovo S200z Hardware Maintenance Manual ...
Страница 62: ...56 Lenovo S200z Hardware Maintenance Manual ...
Страница 66: ...60 Lenovo S200z Hardware Maintenance Manual ...
Страница 72: ...66 Lenovo S200z Hardware Maintenance Manual ...
Страница 120: ...114 Lenovo S200z Hardware Maintenance Manual ...
Страница 124: ...118 Lenovo S200z Hardware Maintenance Manual ...
Страница 132: ...126 Lenovo S200z Hardware Maintenance Manual ...
Страница 135: ...Appendix D China Energy Label Copyright Lenovo 2015 2016 129 ...
Страница 136: ...130 Lenovo S200z Hardware Maintenance Manual ...
Страница 138: ...132 Lenovo S200z Hardware Maintenance Manual ...
Страница 141: ......
Страница 142: ......