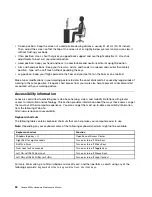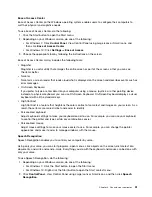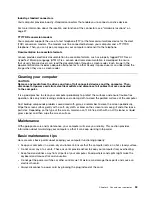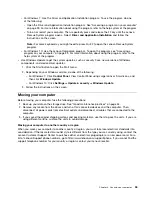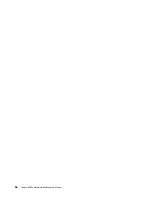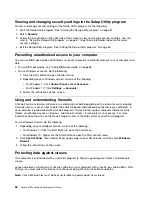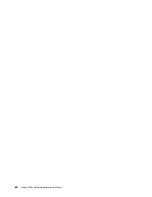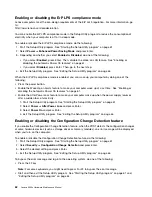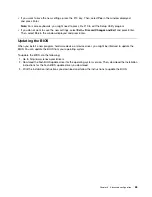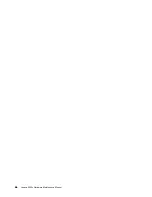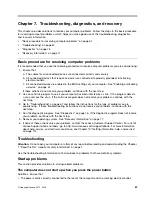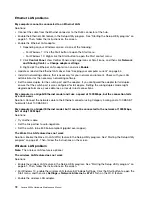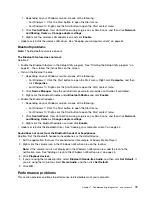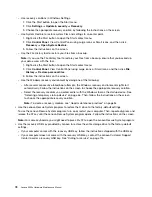3. Depending on the password type, select
Set Power-On Password
,
Set Administrator Password
, or
Hard Disk Password
and press Enter.
4. Follow the instructions on the right side of the screen to set, change, or delete a password.
Note:
A password can be any combination of up to 64 alphabetic and numeric characters. For more
information, see “Password considerations” on page 63.
5. Exit the Setup Utility program. See “Exiting the Setup Utility program” on page 64.
Selecting a startup device
If your computer does not start up from a device as expected, you can choose to change the startup device
sequence permanently or select a temporary startup device.
Changing the startup device sequence permanently
To change the startup device sequence permanently, do the following:
1. Depending on the type of the storage device, do one of the following:
• If the storage device is internal, go to step 2.
• If the storage device is a disc, ensure that your computer is on or turn on the computer. Then,
insert the disc into the optical drive.
• If the storage device is an external device other than a disc, connect the storage device to the
computer.
2. Start the Setup Utility program. See “Starting the Setup Utility program” on page 61.
3. Select
Startup
.
4. Follow the instructions on the right side of the screen to change the startup device sequence.
5. Exit the Setup Utility program. See “Exiting the Setup Utility program” on page 64.
Selecting a temporary startup device
Note:
Not all discs and storage drives are bootable.
To select a temporary startup device, do the following:
1. Depending on the type of the storage device, do one of the following:
• If the storage device is internal, go to step 2.
• If the storage device is a disc, ensure that your computer is on or turn on the computer. Then,
insert the disc into the optical drive.
• If the storage device is an external device other than a disc, connect the storage device to the
computer.
2. Turn on or restart the computer. Before Windows starts up, repeatedly press and release the F12 key
until Startup Device Menu is displayed.
Note:
For some keyboards, you might need to press Fn+F12 to display Startup Device Menu.
3. Select the desired storage device and press Enter. The computer will start up from the device you select.
If you want to select a permanent startup device, select
Enter Setup
on Startup Device Menu and press
Enter to start the Setup Utility program. For more information about how to select a permanent startup
device, see “Changing the startup device sequence permanently” on page 64.
Exiting the Setup Utility program
To exit the Setup Utility program, do one of the following:
64
Lenovo S200z Hardware Maintenance Manual
Содержание 10HA
Страница 1: ...Lenovo S200z Hardware Maintenance Manual Machine Types 10HA 10K1 10K4 and 10K5 ...
Страница 6: ...iv Lenovo S200z Hardware Maintenance Manual ...
Страница 13: ... 18 kg 37 lb 32 kg 70 5 lb 55 kg 121 2 lb Chapter 1 Read this first Important safety information 7 ...
Страница 17: ...1 2 Chapter 1 Read this first Important safety information 11 ...
Страница 18: ...12 Lenovo S200z Hardware Maintenance Manual ...
Страница 24: ...18 Lenovo S200z Hardware Maintenance Manual ...
Страница 28: ...22 Lenovo S200z Hardware Maintenance Manual ...
Страница 32: ...26 Lenovo S200z Hardware Maintenance Manual ...
Страница 48: ...42 Lenovo S200z Hardware Maintenance Manual ...
Страница 62: ...56 Lenovo S200z Hardware Maintenance Manual ...
Страница 66: ...60 Lenovo S200z Hardware Maintenance Manual ...
Страница 72: ...66 Lenovo S200z Hardware Maintenance Manual ...
Страница 120: ...114 Lenovo S200z Hardware Maintenance Manual ...
Страница 124: ...118 Lenovo S200z Hardware Maintenance Manual ...
Страница 132: ...126 Lenovo S200z Hardware Maintenance Manual ...
Страница 135: ...Appendix D China Energy Label Copyright Lenovo 2015 2016 129 ...
Страница 136: ...130 Lenovo S200z Hardware Maintenance Manual ...
Страница 138: ...132 Lenovo S200z Hardware Maintenance Manual ...
Страница 141: ......
Страница 142: ......