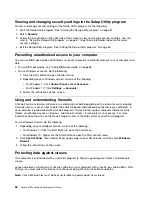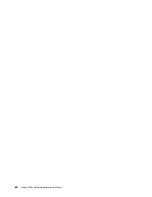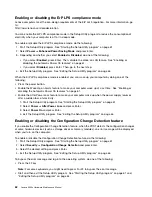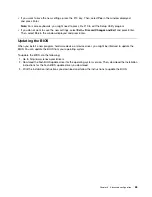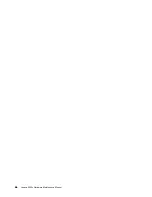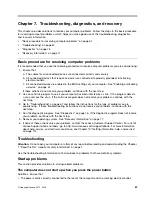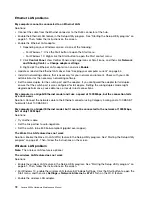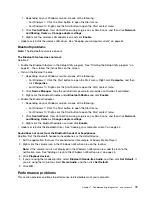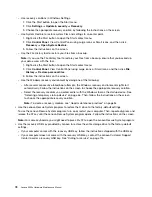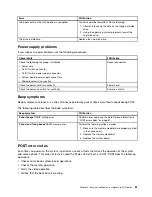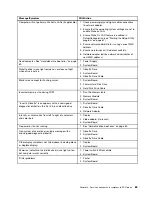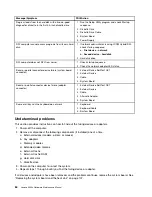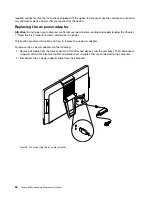Ethernet LAN problems
My computer cannot be connected to an Ethernet LAN
Solutions:
• Connect the cable from the Ethernet connector to the RJ45 connector of the hub.
• Enable the Ethernet LAN feature in the Setup Utility program. See “Starting the Setup Utility program” on
page 61. Then, follow the instructions on the screen.
• Enable the Ethernet LAN adapter.
1. Depending on your Windows version, do one of the following:
– For Windows 7: Click the Start button to open the Start menu.
– For Windows 10: Right-click the Start button to open the Start context menu.
2. Click
Control Panel
. View Control Panel using Large icons or Small icons, and then click
Network
and Sharing Center
➙
Change adapter settings
.
3. Right-click the Ethernet LAN adapter icon and click
Enable
.
• Update or reinstall the Ethernet LAN driver. See “Keeping your computer current” on page 54.
• Install all networking software that is necessary for your network environment. Check with your LAN
administrator for the necessary networking software.
• Set the same duplex for the switch port and the adapter. If you configured the adapter for full duplex,
ensure that the switch port is also configured for full duplex. Setting the wrong duplex mode might
degrade performance, cause data loss, or result in lost connections.
My computer is a Gigabit Ethernet model and I use a speed of 1000 Mbps, but the connection fails
or errors occur
Solution: Connect the network cable to the Ethernet connector using Category 5 wiring and a 100 BASE-T
hub/switch (not 100 BASE-X).
My computer is a Gigabit Ethernet model, but it cannot be connected to the network at 1000 Mbps,
but at only 100 Mbps
Solutions:
• Try another cable.
• Set the link partner to auto-negotiate.
• Set the switch to be 802.3ab-compliant (gigabit over copper).
The Wake On LAN feature does not work
Solution: Enable the Wake On LAN (WOL) feature in the Setup Utility program. See “Starting the Setup Utility
program” on page 61. Then, follow the instructions on the screen.
Wireless LAN problem
Note:
The wireless LAN feature is optional.
The wireless LAN feature does not work
Solutions:
• Enable the wireless LAN feature in the Setup Utility program. See “Starting the Setup Utility program” on
page 61. Then, follow the instructions on the screen.
• For Windows 10, enable the wireless LAN feature in Windows Settings. Click the Start button to open the
Start menu, and then click
Settings
➙
Network & Internet
➙
Wi-Fi
. Turn on the Wi-Fi feature.
• Enable the wireless LAN adapter.
72
Lenovo S200z Hardware Maintenance Manual
Содержание 10HA
Страница 1: ...Lenovo S200z Hardware Maintenance Manual Machine Types 10HA 10K1 10K4 and 10K5 ...
Страница 6: ...iv Lenovo S200z Hardware Maintenance Manual ...
Страница 13: ... 18 kg 37 lb 32 kg 70 5 lb 55 kg 121 2 lb Chapter 1 Read this first Important safety information 7 ...
Страница 17: ...1 2 Chapter 1 Read this first Important safety information 11 ...
Страница 18: ...12 Lenovo S200z Hardware Maintenance Manual ...
Страница 24: ...18 Lenovo S200z Hardware Maintenance Manual ...
Страница 28: ...22 Lenovo S200z Hardware Maintenance Manual ...
Страница 32: ...26 Lenovo S200z Hardware Maintenance Manual ...
Страница 48: ...42 Lenovo S200z Hardware Maintenance Manual ...
Страница 62: ...56 Lenovo S200z Hardware Maintenance Manual ...
Страница 66: ...60 Lenovo S200z Hardware Maintenance Manual ...
Страница 72: ...66 Lenovo S200z Hardware Maintenance Manual ...
Страница 120: ...114 Lenovo S200z Hardware Maintenance Manual ...
Страница 124: ...118 Lenovo S200z Hardware Maintenance Manual ...
Страница 132: ...126 Lenovo S200z Hardware Maintenance Manual ...
Страница 135: ...Appendix D China Energy Label Copyright Lenovo 2015 2016 129 ...
Страница 136: ...130 Lenovo S200z Hardware Maintenance Manual ...
Страница 138: ...132 Lenovo S200z Hardware Maintenance Manual ...
Страница 141: ......
Страница 142: ......