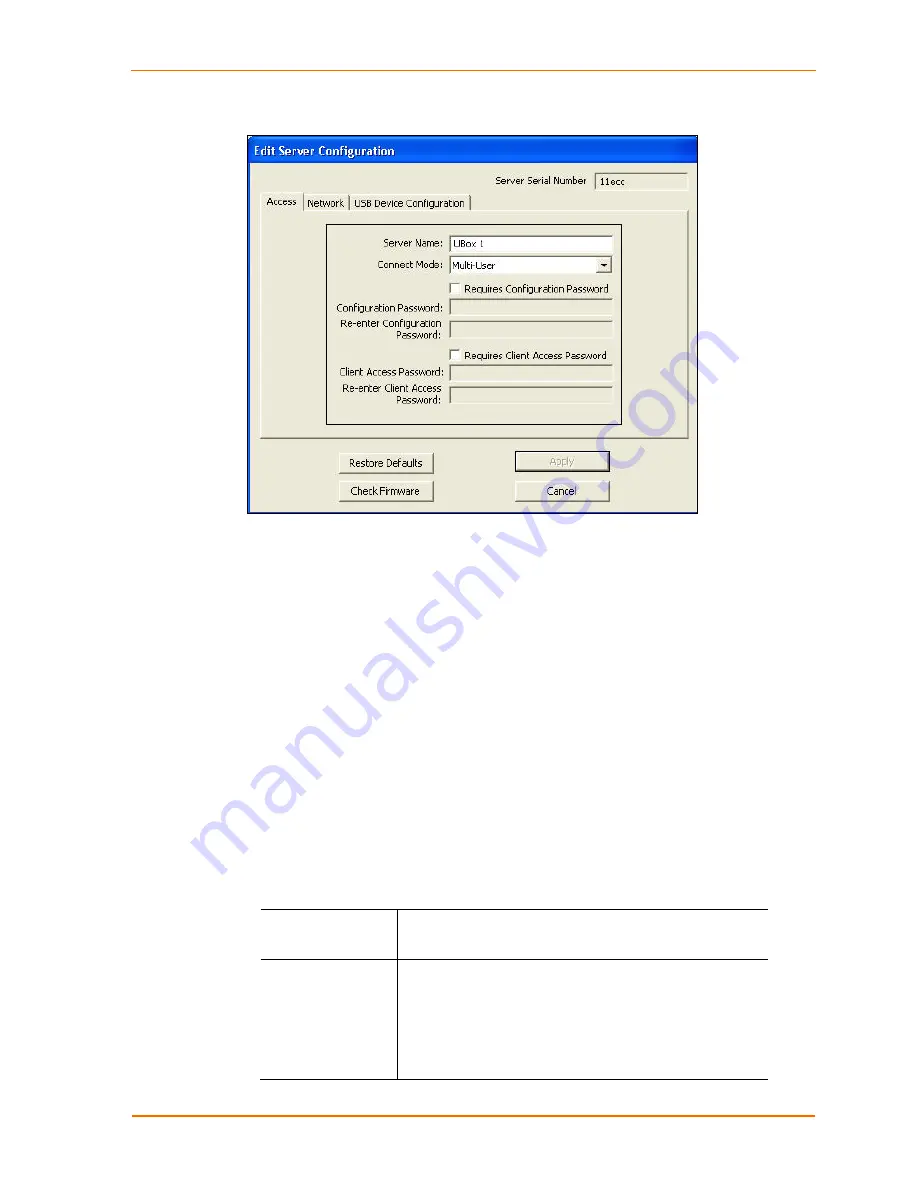
Changing the UBox's Settings
Figure 5-2. Edit Server Configuration – Access Tab
Notes
:
Firmware Upgrade:
After clicking the
Edit Configuration
button, a message may display
informing you about new firmware. You can only update your UBox's
settings after you have upgraded your firmware. While updating your UBox,
its icon disappears while the new firmware is being loaded. The UBox icon
reappears after your UBox has loaded the new firmware
.
See
Updating the
UBox's Firmware
on page 40.
Multiple Users:
While multiple users can view the
Server Configuration
tab at any time, only one user at a time can change the UBox settings on the
Edit Server Configuration window. If you are editing the UBox, other users
receive a message stating that you are editing the UBox. Once you finish
making changes and disconnect, other users can make changes on a one-
user-at-a-time basis.
2. Update the following settings as desired:
Server Name
Name of the selected UBox. This name appears to anyone
using the UBox application.
Connect Mode
From the drop-down menu, select how USB devices get
connected to your client PCs:
Multi-User
(default): Allows multiple users to share a
UBox, although they may only use a device on a one-at-a-
time basis.
Use this mode if you have more than one client computer
UBox User Guide
32






























