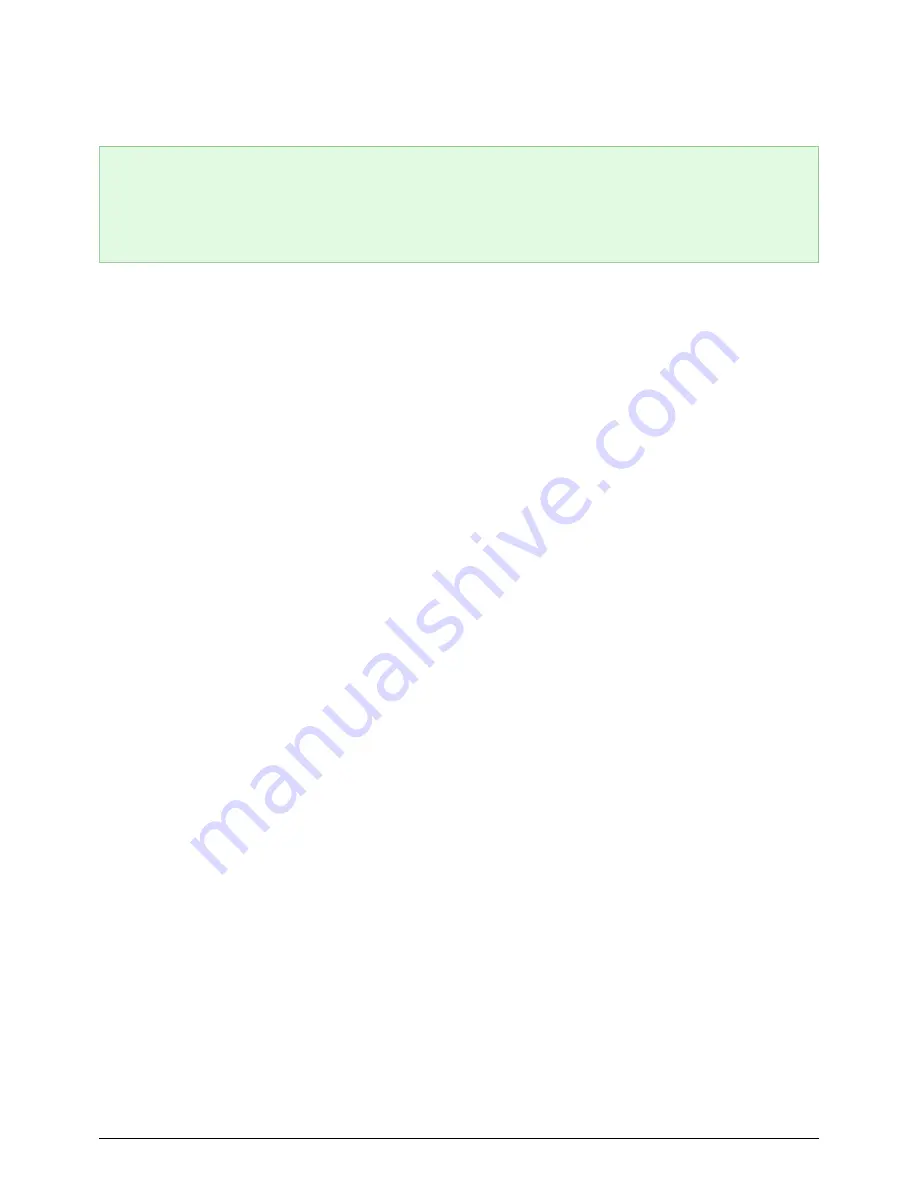
Windows Users
Technical Note on volumes larger than 2TB:
Windows XP 32-bit
- This version of Windows will not
recognize volumes larger than 2TB;
Windows XP x64, Vista and 7
- All of these versions of Windows can
recognize volumes greater than 2TB. However, disks must be converted to the GPT file system before
partitions greater than 2TB can be created. To do this, go to Windows Disk Management and right-click on
the disk. Select
Convert to GPT
. You may now create partitions greater than 2TB.
Make sure the storage device is connected to and mounted on the computer.
1.
Right-click on
Computer
and choose
Manage
. From the Manage window select
Disk Management
.
2.
From the list of storage devices in the middle of the Disk Management window, locate your LaCie device.
3.
By default, a partition is already created on the device with LaCie software utilities. Follow your operating
4.
system instructions to reset the existing partition.
To create a new partition, select
New Simple Volume
. Follow the on-screen instructions when the New
5.
Simple Volume Wizard appears.
Mac Users
Make sure the storage device is connected to and mounted on the computer.
1.
Select
Utilities
from the
Go
menu in the Finder menu bar.
2.
In the Utilities folder, double-click
Disk Utility
.
3.
Disk Utility will display the message
Select a disk, volume, or image
. All connected storage devices,
partitions, or disk images will be displayed in this column. Storage devices in this column may have multiple
listings. The top name is the name of the physical device's manufacturer, and includes the formatted
capacity.
Select the storage device in the left-hand column.
4.
Click the
Erase
tab.
5.
Choose a format from the drop-down window. See
About File System Formats
for more information on
6.
choosing a file format.
Give the volume a name.
7.
Click
Erase…
and confirm your selection in the popup window.
8.
LaCie
12
























