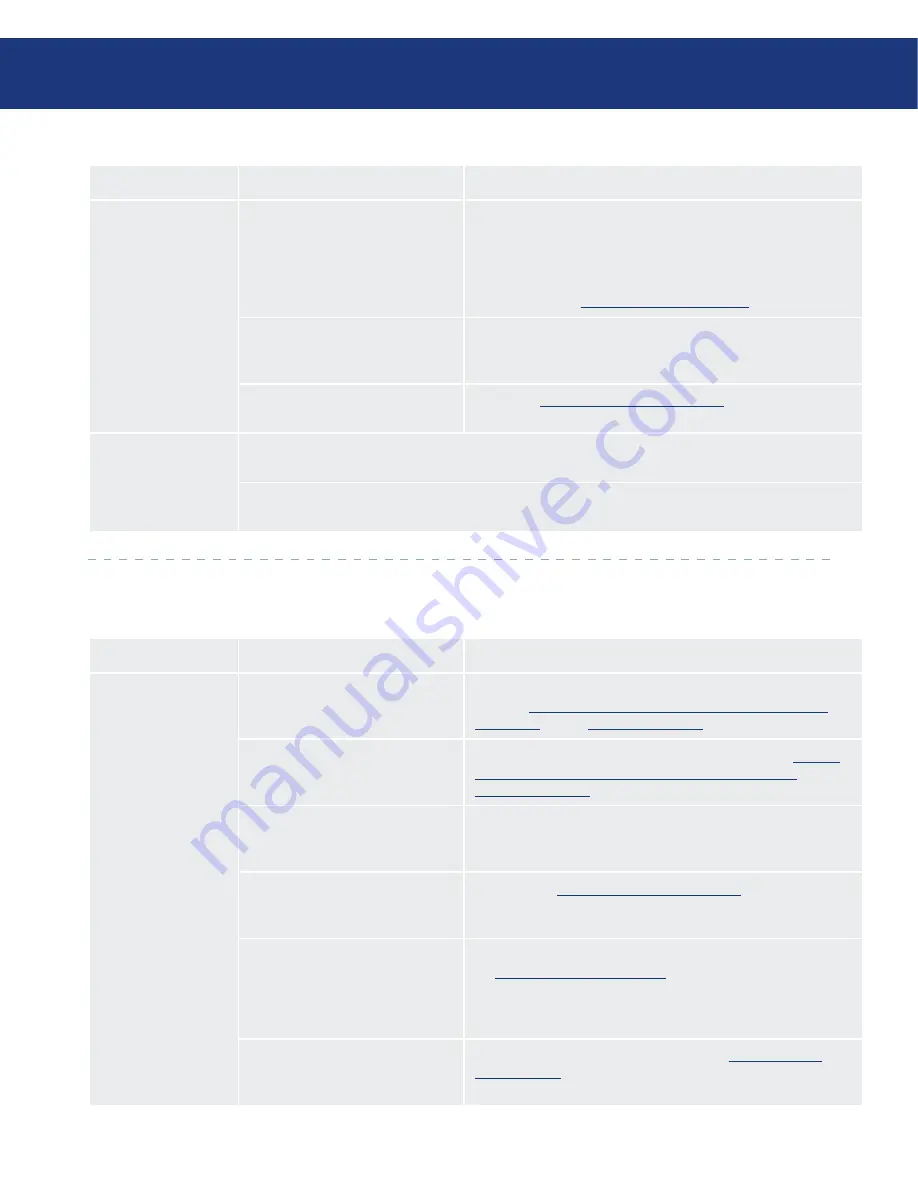
LaCie d2 Quadra
Quadruple Interface Hard Drive
page
Troubleshooting
Problem
Question
Answer
The drive is not run-
ning noticeably faster
when connected via
Hi-Speed USB 2.0.
Is the drive connected to a USB
port on your computer, or to a USB
hub?
If your drive is connected to a USB port or hub, this is normal. A
Hi-Speed USB 2.0 device can only operate at Hi-Speed USB 2.0
performance levels when it is connected directly to a Hi-Speed
USB 2.0 port or hub. Otherwise, the Hi-Speed USB 2.0 device will
operate at the slower USB transfer rates. For more information,
please see page 37,
USB Questions And Answers
.
Is the drive connected to a Hi-
Speed USB 2.0 port on your
computer?
Check to see that the Hi-Speed USB 2.0 drivers for both your host
bus adapter and device have been installed correctly. If in doubt,
un-install the drivers and re-install them.
Does your computer or operating
system support Hi-Speed USB 2.0?
See page 7,
Minimum System Requirements
.
System fan is not
running.
Confirm the outlet is powered, verify power connections, and try an alternate power cable. The fan on the
LaCie d2 Quadra Hard Drive does not run continuously; it is activated at certain temperatures.
Your drive may not have a fan. The LaCie d2 Quadra comes in different capacities, and only the highest
capacities feature a drive fan.
Problem
Question
Answer
The drive is not recog-
nized by the computer.
Has the drive been formatted?
Make sure that the drive has been formatted properly. Please see
pages 31,
Formatting And Partitioning Your LaCie d2 Quadra
Hard Drive
and 30,
Helpful Information
for details.
Does your computer’s operating
system support the file system?
Check your computer’s documentation and see pages 31,
Format-
ting And Partitioning Your LaCie d2 Quadra Hard Drive
and 30,
Helpful Information
for details.
Is there an icon for the drive in
My
Computer
?
Go into
My Computer
and look for an icon and drive letter as-
signed to the LaCie drive. If the drive does not appear, follow the
rest of the Troubleshooting tips to isolate the problem.
Does your computer’s configuration
meet the minimum system require-
ments for use with this drive?
Check page 7,
Minimum System Requirements
for more informa-
tion.
Is the drive’s power supply con-
nected and turned on?
Make sure that the power supply is properly connected (see page
15,
Connecting The Power Supply
), that the drive has been turned
on by flipping the On/Off/Auto button on the back of the drive,
and that the outlet the power supply is connected to is also turned
on.
Did you follow the correct installa-
tion steps for the specific interface
and operating system.
Review the installation steps on pages 16-19,
Connecting The
Interface Cable
.
8.2. Windows Users









































