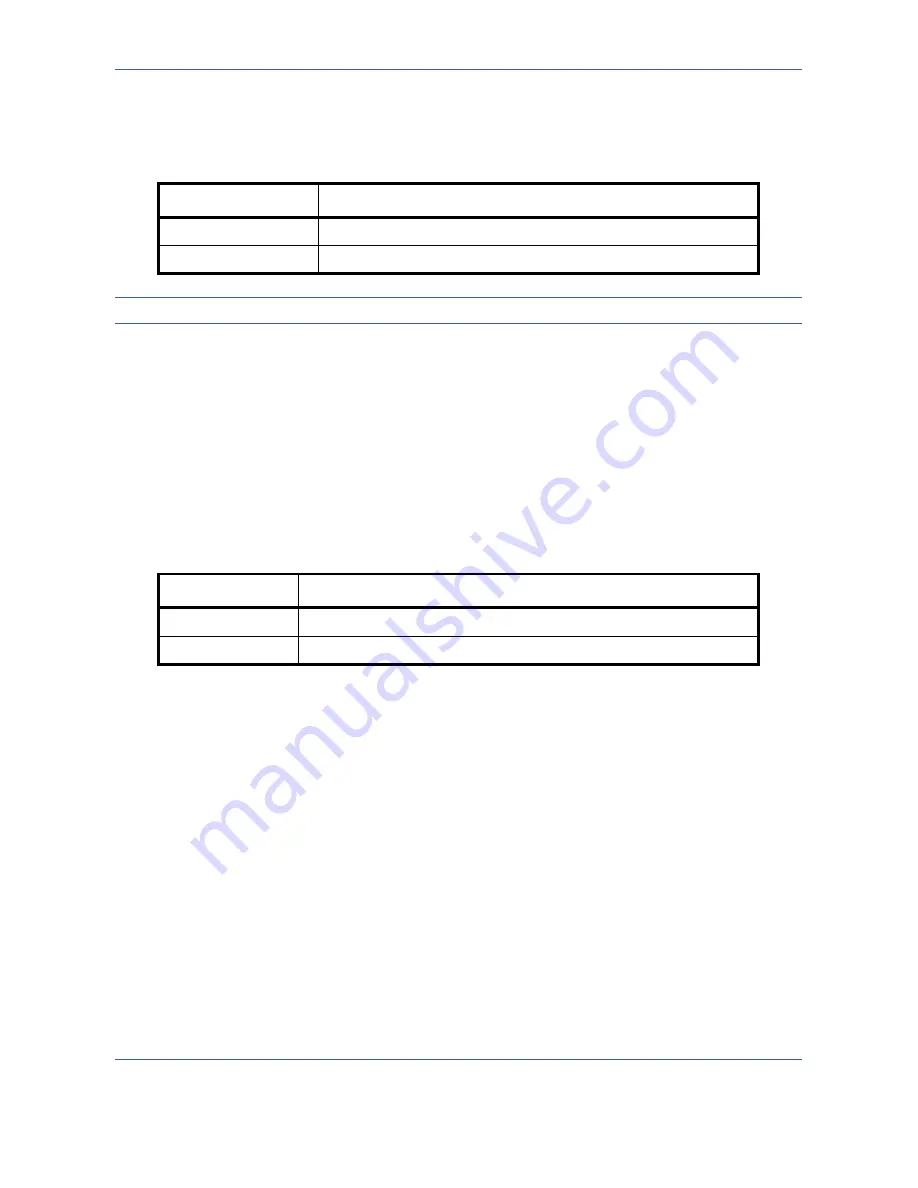
Default Setting (System Menu)
8-30
OPERATION GUIDE
Destination Check before Send
When performing sending jobs, display the confirmation screen of destinations after pressing the
Start
key.
The table below shows the available settings.
NOTE:
Refer to
Confirmation Screen of Destinations on page 3-29
for the Quick Setup steps.
Use the procedure below to set the destination check before send.
1
Press the
System Menu
key.
2
Press [Send] and then [Change] of
Dest. Check before Send
.
3
Select [Off] or [On].
4
Press [OK].
Color Type
Set the color type when you send color documents. The table below shows the available settings.
Selecting
RGB
displays the color profile values set on the machine.
Use the procedure below to set the color type.
1
Press the
System Menu
key.
2
Press [Send] and then [Change] of
Color Type
.
3
Select [RGB] or [sRGB].
4
Press [OK].
Item
Description
Off
Do not display the confirmation screen of destinations.
On
Display the confirmation screen of destinations.
Item
Description
RGB
Send color documents in RGB.
sRGB
Allows you to match the color space for machines that support sRGB.
Содержание TASKalfa 420i
Страница 22: ...xx OPERATION GUIDE ...
Страница 72: ...Preparation before Use 2 34 OPERATION GUIDE ...
Страница 160: ...Copying Functions 4 38 OPERATION GUIDE ...
Страница 310: ...Default Setting System Menu 8 78 OPERATION GUIDE ...
Страница 324: ...Maintenance 9 14 OPERATION GUIDE ...
Страница 354: ...Troubleshooting 10 30 OPERATION GUIDE ...
Страница 382: ...Management 11 28 OPERATION GUIDE ...
Страница 385: ...OPERATION GUIDE Appendix 3 B1 A2 DP OP T1 Key Counter FAX Kit Expansion Memory ...
Страница 414: ...Appendix 32 OPERATION GUIDE ...
Страница 424: ...MEMO ...
Страница 425: ...MEMO ...
Страница 426: ......
Страница 427: ......
Страница 428: ...First edition 2009 7 Printed in China 302KR56040 ...






























