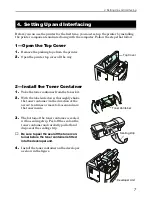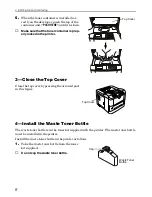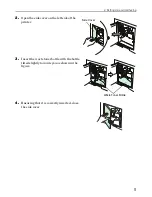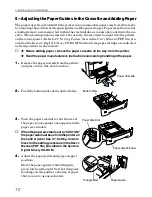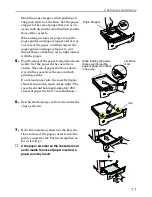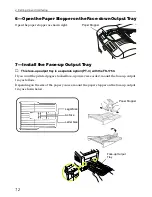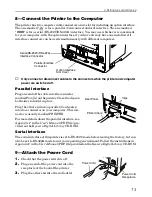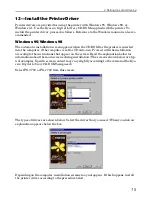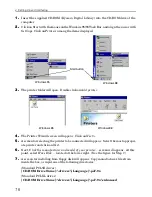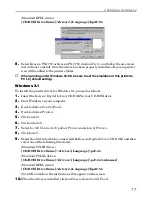5. Memory Expansion Installation
21
Testing the Expansion Memory
After you have finished installing SIMMs in the printer, test the printer to see if the instal-
lation has been successful.
To test the expansion memory, proceed as follows:
1.
Make sure the power switch is off. Plug the power cord into the printer and turn power
on.
2.
When the printer is on-line, press the
STATUS
key.
3.
If the installation has been successful, the amount of memory shown on the status page
in the
User’s Manual
(PDF file) provided on the
Kyocera Digital Library
CD-ROM will
correspond with the amount of expanded memory. (The factory installed memory size
is 8 MB for the FS-1750 and 16 MB for the FS-3750.)
Содержание FS-3750 - B/W Laser Printer
Страница 1: ...FS 1750 FS 3750 ...
Страница 43: ......