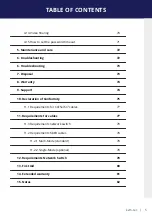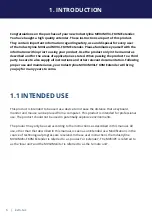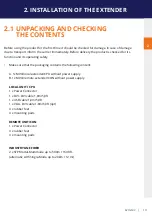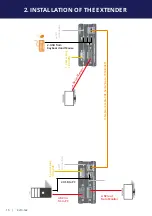Содержание 6701i
Страница 28: ...28 kvm tec 3 EXTENDER MENU SETTINGS Plug in the USB stick and wait for a moment ...
Страница 29: ...kvm tec 29 3 EXTENDER MENU SETTINGS Wait until all 4 phases have been completed ...
Страница 50: ...50 kvm tec 3 EXTENDER MENU SETTINGS Videosharing ...
Страница 82: ...82 kvm tec 12 15 NOTES ...
Страница 83: ...kvm tec 83 www kvm tec com ...