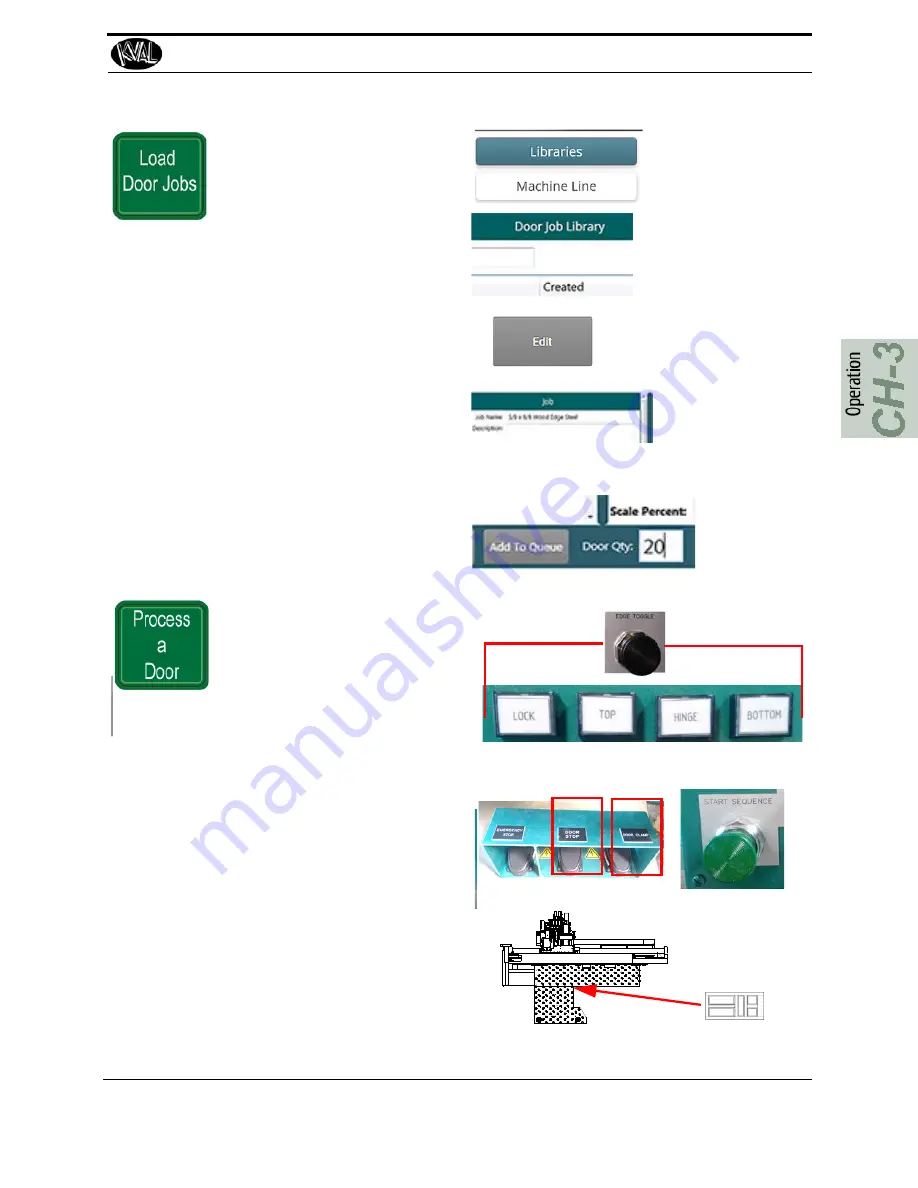
The Machine Start Summary
3-9
KVAL Operation Manual
After the door has completed the
Home
sequence:
Select the
Libraries Tab
Select a door job from the
Door
Job Library
list.
Select the
Edit
button
From the
Door Job Creation
Screen, make sure the door job is
correct.
Note:
(If needed create or add a feature
to the door job. For example select the
Add From Library
button to add a pre-
determined template
.)
Add the Quantity of Doors in the
Door Qty: box
Select the
Add to Queue
button.
Select a Door Job
Select (Libraries
Tab)
Select (Edit)
Verify or Modify
Job
Enter Qty. Select
(Add to Queue)
Choose which door edge to pro-
cess first. Check the Edge posi-
tion lights, and use the Edge
toggle button to select the desired
edge.
Note:
Edge cut sequence
defaults to optimal usage
and favors hinge cuts
last.
Press the
1. DOOR STOP
pedal (accord-
ing to set-up)
2.
Position the door.
to position the door for cutting:”
on page 2-7.
)
3. DOOR CLAMP
(after secur-
ing the door)
4. START SEQUENCE
button
Position Door
1
3
4
Содержание Edge-SS
Страница 4: ...KVAL Edge SS System Operation Manual ...
Страница 6: ...KVAL Edge SS System Operation Manual ...
Страница 12: ...KVAL Edge SS Manual Table of Contents ...
Страница 32: ...How to Download the Service Application KVAL Operation Manual 1 20 Page Intentionally Left Blank ...
Страница 49: ...About Revisions 2 16 KVAL Manual ...
Страница 84: ...Common Terms 2 51 KVAL Manual FIGURE 2 11 Example of a Validation Report ...
Страница 147: ...About the Nodes 5 21 KVAL Operation Manual ...
Страница 149: ...Index Kval Edge SS clean up 12 inspect 12 ...
Страница 150: ......
Страница 151: ......






























