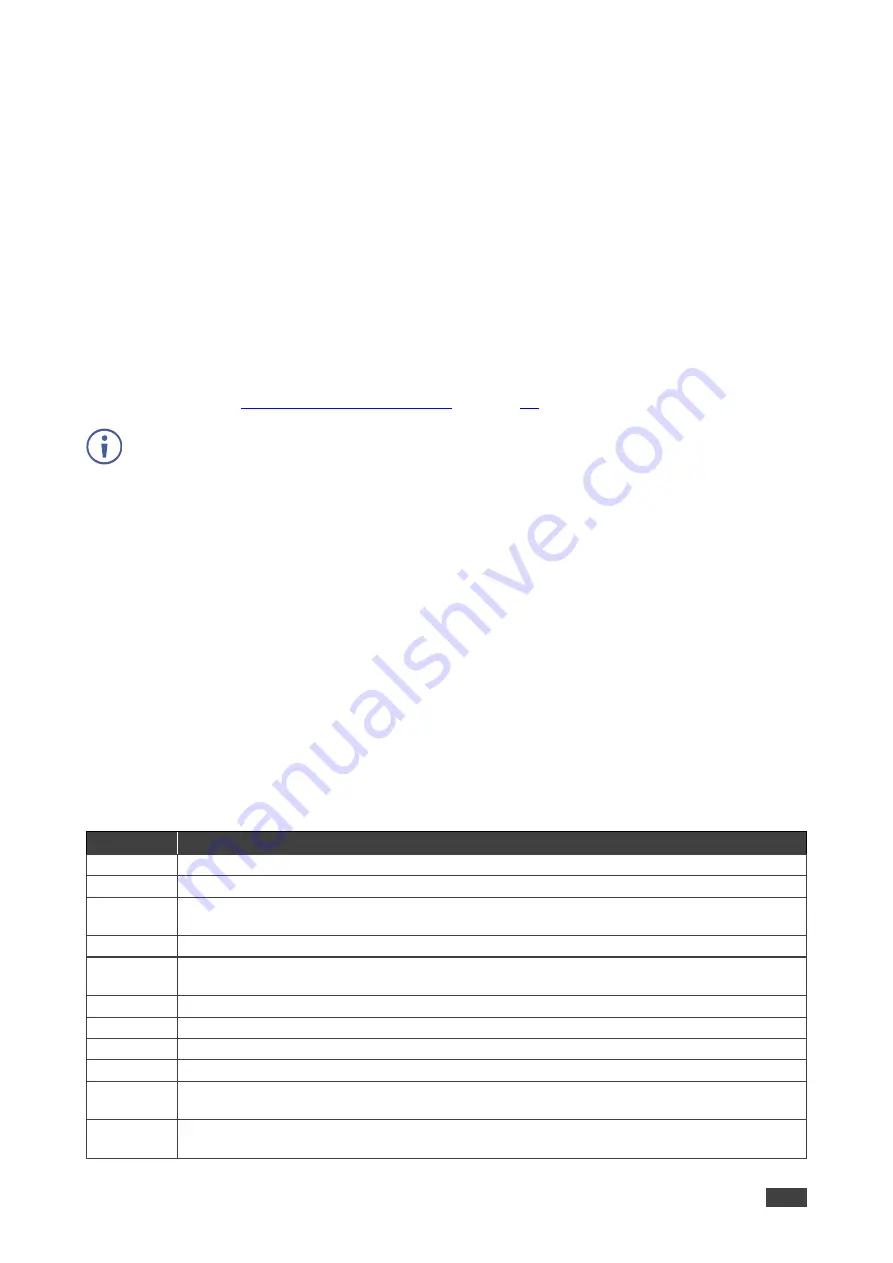
Kramer Electronics Ltd.
VIA Connect
– For User: Participating in a VIA Meeting
60
Using Whiteboard
VIA Connect
enables you to use a virtual whiteboard on the main display. Multiple
participants can use the whiteboard concurrently to draw, present images, and annotate
content.
Initiating Whiteboard
To initiate the Whiteboard feature:
1. On the
VIA
dashboard, click
Show Options
>
Features
.
The Features tab appears.
2. Click
Whiteboard
.
A whiteboard session starts on the main display and the initiator is put into Collaboration
mode (see
).
To close the Whiteboard, click
Whiteboard
in the Features tab or click the exit icon on the
Whiteboard toolbar.
Joining Whiteboard Session
VIA Connect
enables any meeting participant to join a whiteboard session already in
progress using their own device to contribute with the whiteboard tools. Multiple users can
simultaneously interact with the whiteboard content on the main display.
To join a Whiteboard session already in progress:
1. On the
VIA
dashboard, click
Show Options
>
Features
.
The Features tab appears.
2. Click
Start Collaboration
.
3. Drag your cursor past the top of your screen to the main display.
You have joined the Whiteboard session and can use the annotating tools.
Whiteboard Tools
Icon
Action
Pen
Draw on the whiteboard.
Highlighter
Highlight text or objects on the whiteboard in yellow.
Eraser
Erase annotations. Click icon corner to select eraser thickness and to erase the entire
whiteboard.
Capture
Select an area and paste in onto the current whiteboard page or a new page.
Shapes
Draw a line, rectangle, or circle. Click the lower right corner to select the shape, color and line
thickness.
Text
Add a text box. Click the lower right corner to select the font.
Select
Select, drag, resize an annotation, image or text box.
Image
Click this icon and drag your cursor on the whiteboard to insert an image.
Keyboard
Open a virtual keyboard to insert text into a text box.
Create
Notes
Type notes that are attached to the current whiteboard page.
Pages
All content and annotations during a whiteboard session can be saved to
VIA Connect
as
one or more pages. Click this icon to view and add pages.






























