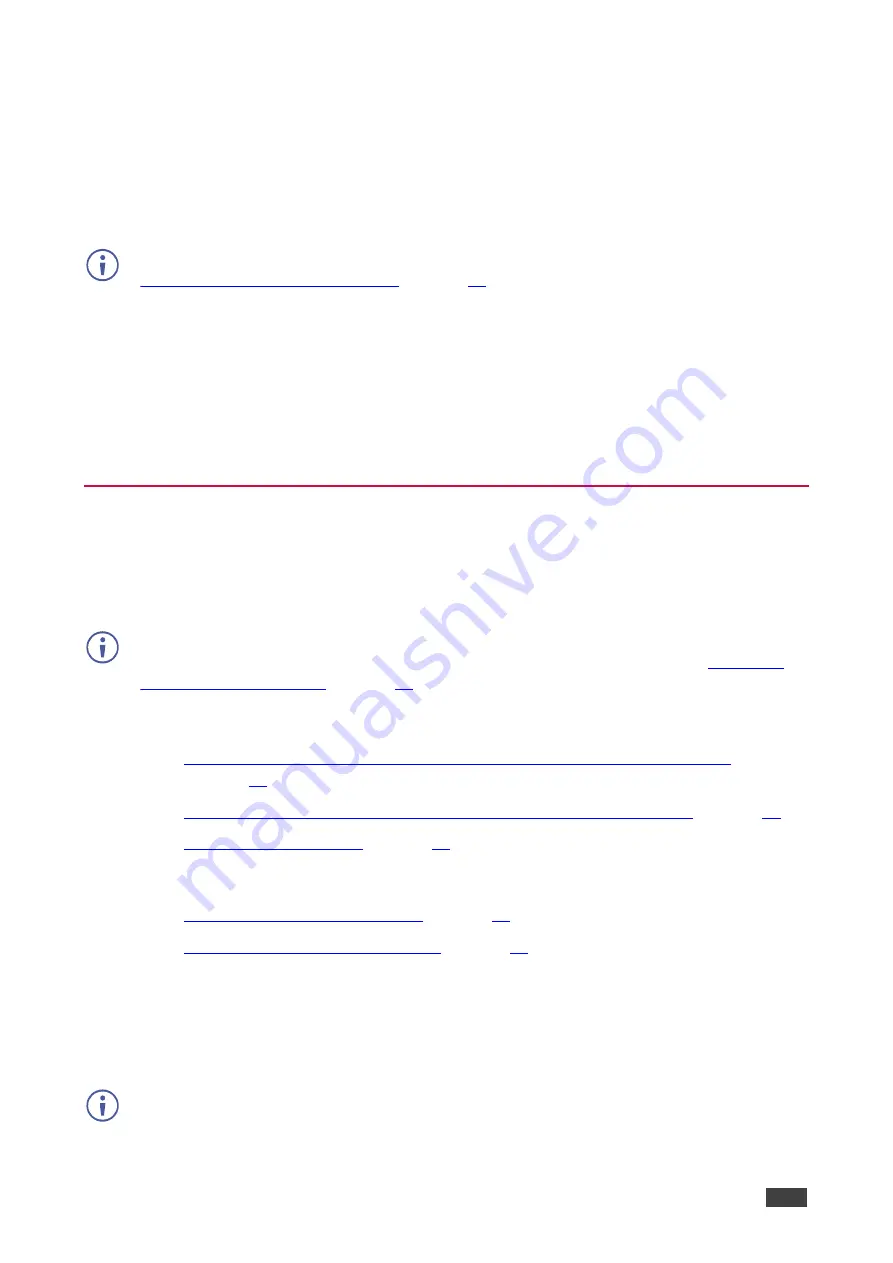
Kramer Electronics Ltd.
VIA Connect
– For User: Participating in a VIA Meeting
53
2. Open VIA NFC Writer.
The Home screen appears.
3. Type the room name that you want to program and click
Write tag.
4. When prompted, touch the Android device to the writable tag.
A message appears, confirming that the tag was successfully written.
Joining Using NFC Tag
The
Kramer VIA
app must be installed on your device join a meeting using the NFC tag (see
For User: Running Kramer VIA App
).
To join a VIA meeting using the NFC tag:
1. Enable the NFC feature on your Android device.
2. Touch the Android device to the tag.
You are automatically logged into
VIA Connect
. The room code is bypassed.
The VIA Dashboard and taskbar appear on your device screen.
Mirroring Your Device Screen
VIA Connect
enables you to mirror your device screen on the main display using either
Kramer VIA
app, Apple AirPlay Service (when using an Apple device, or Miracast (when
using a Windows 10 laptop or compatible Android device and the VIAcast dongle).
The Present feature can be used to present static images or video. However, for high-
resolution video, we recommend using the Multimedia streaming feature (see
).
Mirror your device screen on the main display using one of the following methods:
▪
Mirroring Windows Laptops and Android Mobile Devices Using Kramer VIA
▪
Mirroring Apple Laptops and iPhones Using iOS/OS X Airplay Service
on page
▪
You can also use the following features when mirroring via
Kramer VIA
app:
▪
Mirroring with Extended Desktop
on page
▪
Mirroring Without Being Interrupted
Mirroring Windows Laptops and Android Mobile Devices Using
Kramer VIA
Windows laptops and Android mobile devices can use
Kramer VIA
app to mirror their screen.
Android mirroring does not support audio. Audio is heard from your device and not from the
output of the VIA device.






























