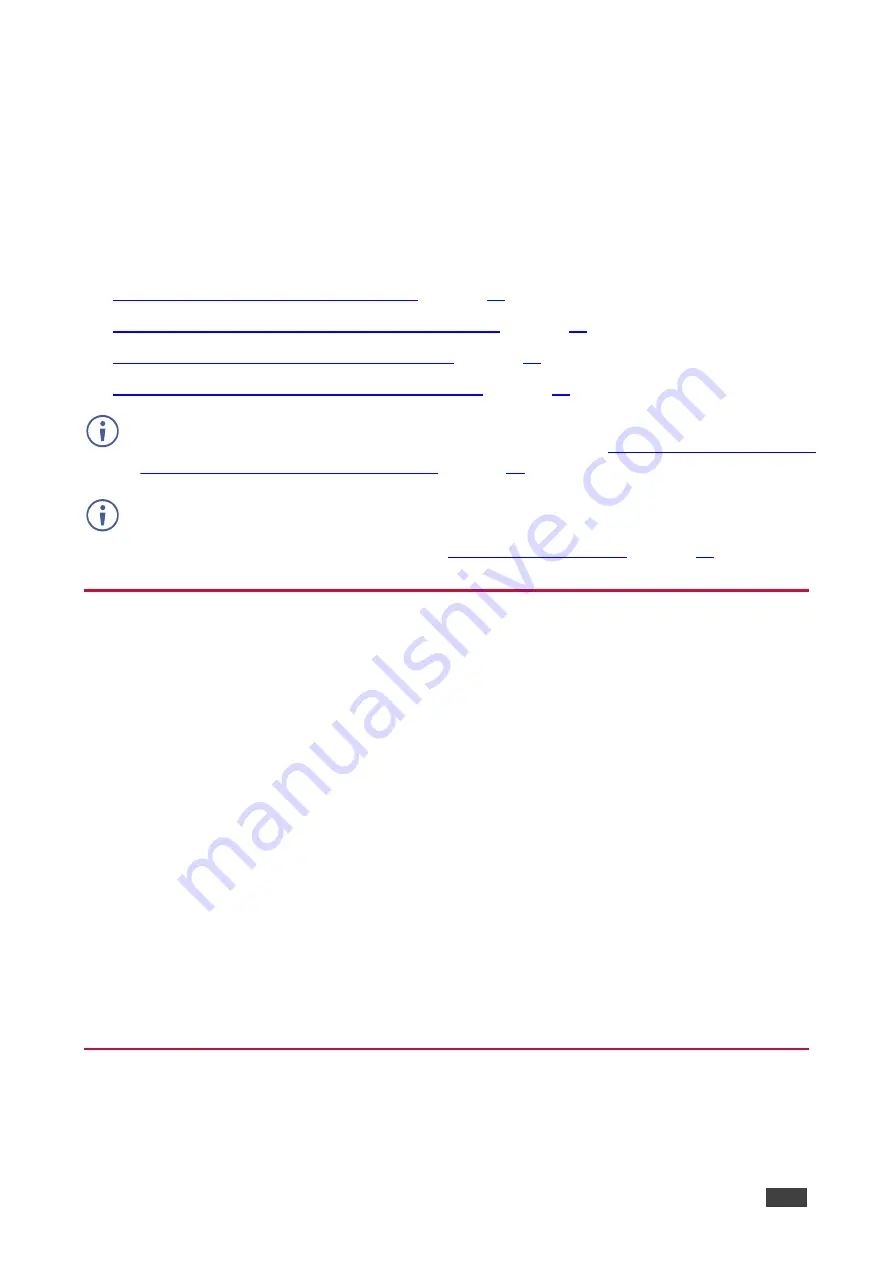
Kramer Electronics Ltd.
VIA Connect
– For User: Running Kramer VIA App
46
For User: Running Kramer VIA
App
Kramer VIA
app enables you to use
VIA Connect
for collaborative meetings. Before
moderating or joining a meeting, run the
Kramer VIA
app on your device using one of the
following methods:
•
Running Kramer VIA App for PC and Mac
•
Running Kramer VIA App for Tablets & Smartphones
•
Running Kramer VIA App from a Web Browser
•
Running Kramer VIA App Using an Installation File
Participants using an Apple device can mirror their screen on the main display using the
Apple AirPlay service without running the
Kramer VIA
iPhones Using iOS/OS X Airplay Service
).
If a VIAcast dongle is connected to your VIA device, participants using a Windows 10 laptop
or a Miracast-supported Android device can mirror their screen using the Projection feature
without running the
Kramer VIA
).
Running Kramer VIA App for PC and Mac
To run Kramer VIA, for PC and Mac computers:
1. Open your Web browser and enter the IP address for your
VIA Connect
unit.
The VIA Welcome page appears.
2. Click one of the following two options:
▪
Run VIA
– Downloads a file that runs
Kramer VIA
virtually, without installing it on
your computer.
Once downloaded, locate the file on your computer (under “Downloads”) and click it
to launch.
The
VIA Connect
join screen appears.
▪
Install VIA
– installs
Kramer VIA
on your computer. After the .exe file is downloaded
to your computer, a confirmation message appears. Click
Yes
and follow the Setup
Wizard instructions.
The
Kramer VIA
app is saved to the KRAMER folder on your C:/ProgramFiles
directory drive by default and a desktop shortcut is created for easy access.
However, you can select a different target folder in the Setup Wizard.
Running Kramer VIA App for Tablets & Smartphones
To run Kramer VIA for tablets and smartphones:
▪
Download
Kramer VIA
app from the App Store (iOS) or Google Play (Android).
















































