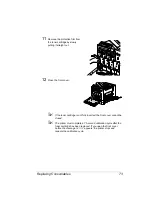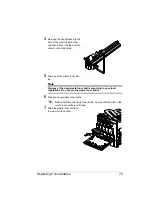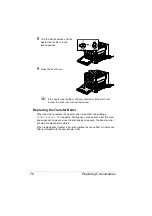Replacing Consumables
67
When replacing a toner cartridge, refer to the following table. For optimum
print quality and performance, use only approved KONICA MINOLTA toner
cartridges for your specific printer type, as listed in the table below. You can
find your printer type and the toner cartridge part numbers on the consum-
ables reorder label inside the front cover your printer.
Printer
Type
Printer Parts
Number
Toner Cartridge Type
Toner Cartridge
Parts Number
AM
5250224-100
Standard-Capacity Toner Cartridge -Black (K)
1710580-001
Standard-Capacity Toner Cartridge -Yellow (Y)
1710580-002
Standard-Capacity Toner Cartridge -Magenta (M) 1710580-003
Standard-Capacity Toner Cartridge -Cyan (C)
1710580-004
High-Capacity Toner Cartridge -Black (K)
1710602-005
High-Capacity Toner Cartridge -Yellow (Y)
1710602-006
High-Capacity Toner Cartridge -Magenta (M)
1710602-007
High-Capacity Toner Cartridge -Cyan (C)
1710602-008
EU
5250224-200
5250218-400
Standard-Capacity Toner Cartridge -Black (K)
1710604-001
Standard-Capacity Toner Cartridge -Yellow (Y)
1710604-002
Standard-Capacity Toner Cartridge -Magenta (M) 1710604-003
Standard-Capacity Toner Cartridge -Cyan (C)
1710604-004
High-Capacity Toner Cartridge -Black (K)
1710604-005
High-Capacity Toner Cartridge -Yellow (Y)
1710604-006
High-Capacity Toner Cartridge -Magenta (M)
1710604-007
High-Capacity Toner Cartridge -Cyan (C)
1710604-008
AP
5250224-350
Standard-Capacity Toner Cartridge -Black (K)
1710583-001
Standard-Capacity Toner Cartridge -Yellow (Y)
1710583-002
Standard-Capacity Toner Cartridge -Magenta (M) 1710583-003
Standard-Capacity Toner Cartridge -Cyan (C)
1710583-004
High-Capacity Toner Cartridge -Black (K)
1710605-005
High-Capacity Toner Cartridge -Yellow (Y)
1710605-006
High-Capacity Toner Cartridge -Magenta (M)
1710605-007
High-Capacity Toner Cartridge -Cyan (C)
1710605-008
JP
5250224-300
Standard-Capacity Toner Cartridge -Black (K)
1710581-001
Standard-Capacity Toner Cartridge -Yellow (Y)
1710581-002
Standard-Capacity Toner Cartridge -Magenta (M) 1710581-003
Standard-Capacity Toner Cartridge -Cyan (C)
1710581-004
High-Capacity Toner Cartridge -Black (K)
1710603-005
High-Capacity Toner Cartridge -Yellow (Y)
1710603-006
High-Capacity Toner Cartridge -Magenta (M)
1710603-007
High-Capacity Toner Cartridge -Cyan (C)
1710603-008
Содержание Magicolor 5440 dl
Страница 1: ...magicolor 5440 DL User s Guide 4138 7747 05A 1800782 001E ...
Страница 10: ......
Страница 11: ...1 Introduction ...
Страница 15: ...2 Software Installation ...
Страница 23: ...3 Using the Windows Status Display and Printer Status Monitor Center ...
Страница 29: ...4 Printer Control Panel and Configuration Menu ...
Страница 43: ...5 Direct Print ...
Страница 46: ......
Страница 47: ...6 Using Media ...
Страница 62: ...Loading Media 52 5 Slide the media guides against the edges of the paper 6 Close Tray 2 Tray 3 ...
Страница 74: ......
Страница 75: ...7 Replacing Consumables ...
Страница 97: ...8 Maintaining the Printer ...
Страница 105: ...9 Troubleshooting ...
Страница 144: ......
Страница 145: ...10 Installing Accessories ...
Страница 157: ...A Appendix ...