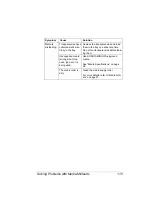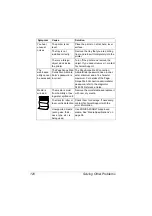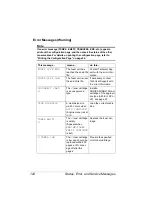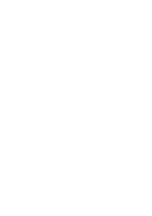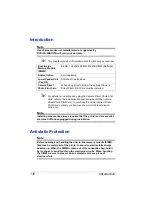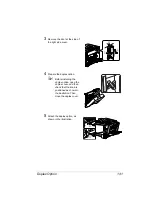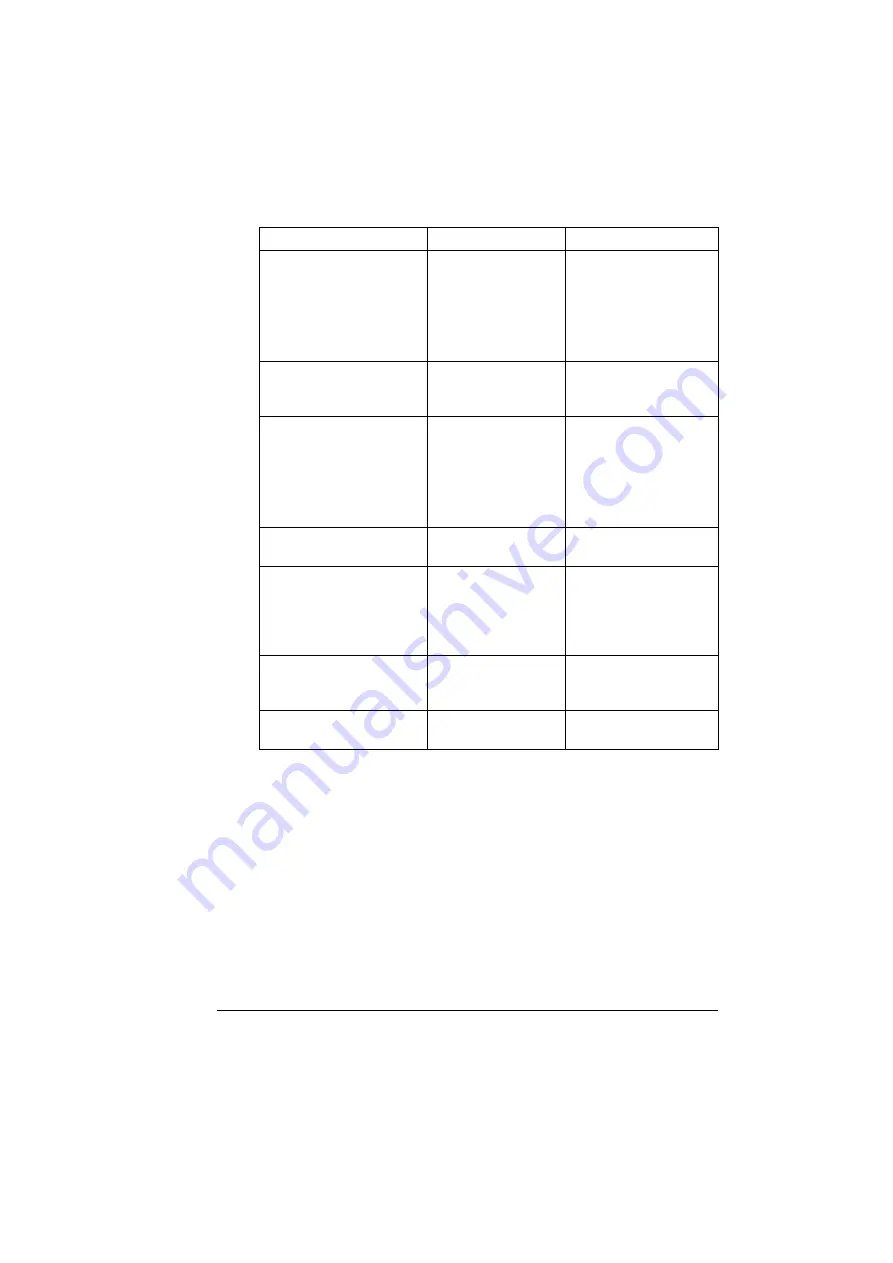
Status, Error, and Service Messages
129
TRANSFER END
The transfer belt unit
has reached the end
of its life.
Replace the transfer belt
unit and reset the
counter in the
ENGINE/
SERVICE/RESET
COUNTER TRANS-
FER UNIT
menu.
TRANSFER LOW
The transfer belt unit
is near the end of its
life.
Prepare a new transfer
belt unit.
TRANS.ROLLER END
The transfer roller has
reached the end of its
life.
Replace the transfer
roller and reset the
counter in the
ENGINE/
SERVICE/RESET
COUNTER TRANS-
FER ROLLER
menu.
TRANS.ROLLER LOW
The transfer roller is
near the end of its life.
Prepare a new transfer
roller.
TRAY
X
EMPTY
Tray
X
(Tray 1, 2, or
3) was specified with
the printer driver for
printing, but Tray
X
is
empty.
Load media into the
specified tray.
UNSUPPORTED DIMM
An unsupported
DIMM is installed.
Check the DIMM specifi-
cations and install a sup-
ported DIMM.
WASTE:NEAR FULL
The waste toner bot-
tle is nearly full.
Prepare a new waste
toner bottle.
This message...
means...
do this...
Содержание Magicolor 5440 dl
Страница 1: ...magicolor 5440 DL User s Guide 4138 7747 05A 1800782 001E ...
Страница 10: ......
Страница 11: ...1 Introduction ...
Страница 15: ...2 Software Installation ...
Страница 23: ...3 Using the Windows Status Display and Printer Status Monitor Center ...
Страница 29: ...4 Printer Control Panel and Configuration Menu ...
Страница 43: ...5 Direct Print ...
Страница 46: ......
Страница 47: ...6 Using Media ...
Страница 62: ...Loading Media 52 5 Slide the media guides against the edges of the paper 6 Close Tray 2 Tray 3 ...
Страница 74: ......
Страница 75: ...7 Replacing Consumables ...
Страница 97: ...8 Maintaining the Printer ...
Страница 105: ...9 Troubleshooting ...
Страница 144: ......
Страница 145: ...10 Installing Accessories ...
Страница 157: ...A Appendix ...