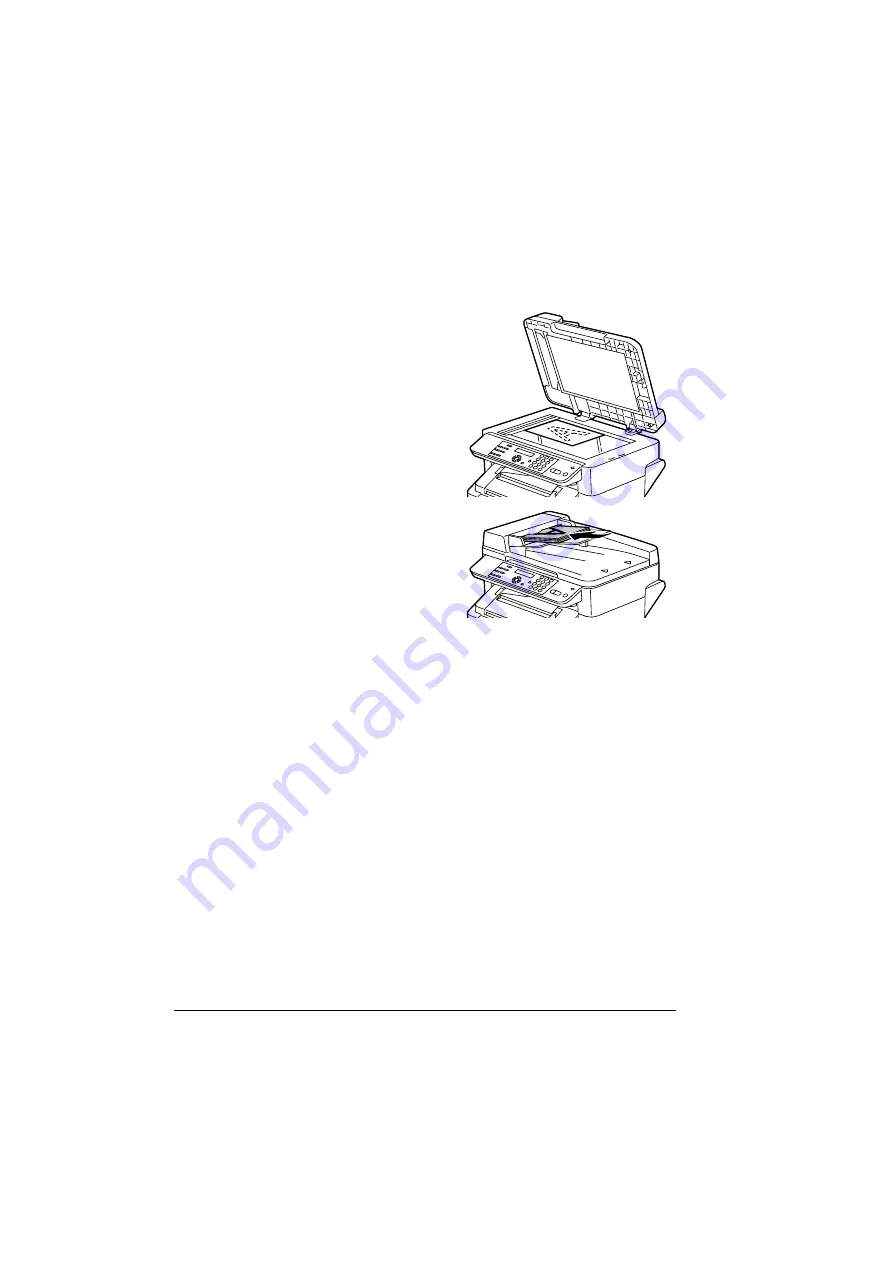
Making Basic Scans
74
Making Basic Scans
Scan to PC
1
Position the document to be
scanned.
"
For details on positioning
the document, refer to
“Placing a Document on
the Original Glass” on
page 51 and “Loading a
Document into the ADF”
on page 52.
2
Start the application to be used for scanning.
3
Start the scanner driver according to the application settings.
4
Specify the necessary scanner driver settings.
5
Click the
Scan
button in the scanner driver.
"
When scanning using the TWAIN driver in Acrobat 5.0.5, scanning
cannot be done using the ADF. In order to scan using the ADF, use
the PaperPort Software on the enclosed CD-ROM.
TWAIN Driver Settings
Preview Window
Shows a preview of the scan.
Width/Height/Image Size
Shows the width and length of the scanning area and the scan data amount.
Содержание Magicolor 2480 MF
Страница 1: ...magicolor 2480 MF User s Guide 4556 9593 01A 1800794 001B ...
Страница 6: ......
Страница 12: ......
Страница 13: ...1 Introduction ...
Страница 20: ......
Страница 21: ...2 Control Panel and Configuration Menu ...
Страница 34: ......
Страница 35: ...3 Media Handling ...
Страница 48: ...Loading Media 36 When loading large sized paper in Tray 1 open the front panel of Tray 1 2 3 Face up ...
Страница 57: ...Loading Media 45 4 5 ...
Страница 58: ...Loading Media 46 Tray 2 Loading Plain Paper 1 2 ...
Страница 60: ...Loading Media 48 6 7 ...
Страница 65: ...4 Using the Printer Driver ...
Страница 72: ......
Страница 73: ...5 Using Direct Print ...
Страница 76: ......
Страница 77: ...6 Using the Copier ...
Страница 84: ......
Страница 85: ...7 Using the Scanner ...
Страница 89: ...Making Basic Scans 77 Cancel Click to close the WIA driver window ...
Страница 90: ......
Страница 91: ...8 Replacing Consumables ...
Страница 105: ...Replacing the Drum Cartridge 93 5 Do not touch the OPC drum on the drum car tridge 6 7 New drum cartridge ...
Страница 107: ...9 Maintenance ...
Страница 115: ...Cleaning the Machine 103 6 7 BOTTOM VIEW Laser lens ...
Страница 116: ...Cleaning the Machine 104 8 9 ...
Страница 117: ...Cleaning the Machine 105 Cleaning the Duplex Option Feed Rollers 1 2 3 ...
Страница 118: ...Cleaning the Machine 106 Cleaning the Media Feed Rollers for Tray 2 1 2 ...
Страница 119: ...Cleaning the Machine 107 3 4 ...
Страница 120: ...Cleaning the Machine 108 Cleaning the Media Feed Rollers for the ADF 1 2 3 ...
Страница 122: ......
Страница 123: ...10 10 Troubleshooting ...
Страница 132: ...Clearing Media Misfeeds 120 6 Always remove the mis fed media in the feed direction as shown only 7 ...
Страница 133: ...Clearing Media Misfeeds 121 8 9 ...
Страница 134: ...Clearing Media Misfeeds 122 10 11 12 ...
Страница 136: ...Clearing Media Misfeeds 124 16 17 18 19 ...
Страница 137: ...Clearing Media Misfeeds 125 20 ...
Страница 139: ...Clearing Media Misfeeds 127 Clearing a Media Misfeed from the ADF 1 2 3 ...
Страница 140: ...Clearing Media Misfeeds 128 4 5 6 ...
Страница 162: ......
Страница 163: ...11 11 Installing Accessories ...
Страница 168: ...Duplex Option 156 6 Make sure that both knobs are securely locked 7 ...
Страница 170: ...Tray 2 158 2 Be sure to place Tray 2 on a level surface ...
Страница 171: ...A Appendix ...
Страница 178: ......
Страница 182: ......






























