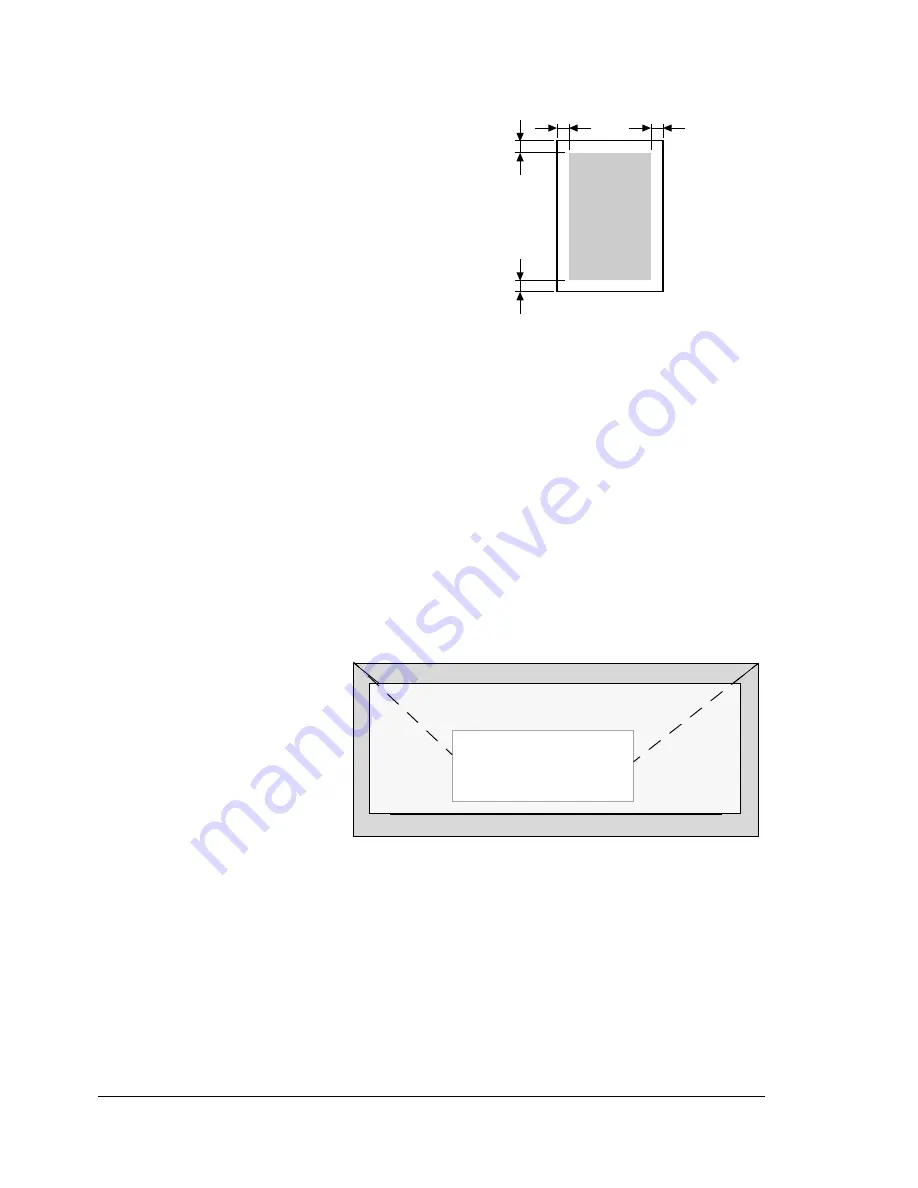
Print Media
48
Guaranteed Imageable (Printable) Area
The printable area on all media sizes is
up to 4 mm (0.157") from the edges of
the media.
Each media size has a specific image-
able area, the maximum area on which
the machine can print clearly and with-
out distortion.
This area is subject to both hardware
limits (the physical media size and the
margins required by the machine) and
software constraints (the amount of
memory available for the full-page frame buffer). The guaranteed imageable
(printable) area for all media sizes is the page size minus 4 mm (0.157") from
all edges of the media.
"
When printing in color on legal-size media, the bottom margin is
18 mm (0.709").
"
When printing on glossy media, the top margin is 10 mm (0.394
"
).
Imageable Area—Envelopes
Envelopes have a nonguaranteed imageable area that varies with envelope
type.
"
The envelope
print orienta-
tion is deter-
mined
by your appli-
cation.
Page Margins
Margins are set through your application. Some applications allow you to set
custom page sizes and margins while others have only standard page sizes
and margins from which to choose. If you choose a standard format, you may
lose part of your image (due to imageable area constraints). If you can cus-
tom-size your page in your application, use those sizes given for the imagea-
ble area for optimum results.
a
a
a
a
Printable
Area
a = 4 mm (0.157")
Guaranteed
area
Nonguaranteed area
Nonimageable area 4 mm (0.157")
Содержание BIZHUB C10
Страница 1: ...bizhub C10 Printer Copier Scanner User s Guide 4556 9607 00A ...
Страница 14: ...Contents viii ...
Страница 15: ...1 Introduction ...
Страница 24: ...Getting Acquainted with Your Machine 10 ...
Страница 25: ...2 Control Panel and Configuration Menu ...
Страница 52: ...Configuration Menu Overview 38 ...
Страница 53: ...3 Media Handling ...
Страница 71: ...Loading Media 57 10 Carefully close the engine cover ...
Страница 77: ...Loading Media 63 6 Reattach the lid to Tray 2 7 Reinsert Tray 2 into the machine ...
Страница 87: ...4 Using the Printer Driver ...
Страница 96: ...Printer Driver Settings 82 ...
Страница 97: ...5 Using Direct Print ...
Страница 100: ...Camera Direct Photo Printing 86 ...
Страница 101: ...6 Using the Copier ...
Страница 112: ...Making Advanced Copies 98 ...
Страница 113: ...7 Using the Scanner ...
Страница 138: ...Basic Scan to PC Operation 124 ...
Страница 139: ...8 Replacing Consumables ...
Страница 155: ...9 Maintenance ...
Страница 164: ...Cleaning the machine 150 8 Carefully close the engine cover 9 Carefully close the scanner unit ...
Страница 170: ...Storing the machine 156 ...
Страница 171: ...10 10 Troubleshooting ...
Страница 181: ...Clearing Media Misfeeds 167 8 Reinstall the drum cartridge 9 Carefully close the engine cover ...
Страница 185: ...Clearing Media Misfeeds 171 20 Reinsert Tray 2 ...
Страница 188: ...Clearing Media Misfeeds 174 4 Remove any misfed media 5 Close the ADF cover 6 Close the ADF feed cover ...
Страница 214: ...Status Error and Service Messages 200 ...
Страница 215: ...11 11 Installing Accessories ...
Страница 223: ...A Appendix ...
Страница 236: ...Index 222 ...
















































