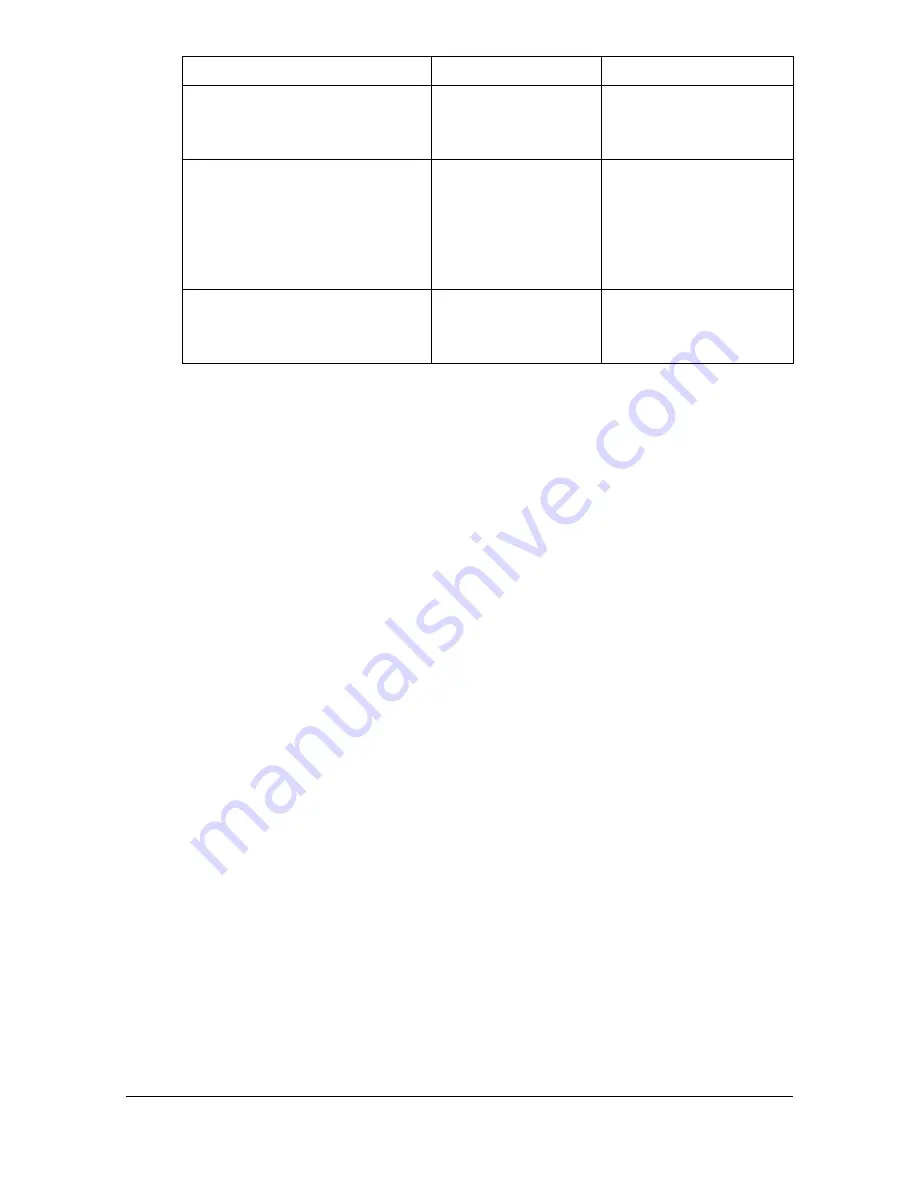
Status, Error, and Service Messages
9-45
xxx IS DISABLED
The TCP/IP, FTP,
SMTP or SMB set-
tings are disabled.
Enable the TCP/IP,
FTP, SMTP or SMB
settings.
xxxxx
IS NOT SUPPORTED
Repeat copying
cannot be per-
formed with the
specified paper
size.
The maximum possible
size for repeat copying
is A4.
Specify a paper size of
A4 or smaller.
xxx SERVER ERROR
The file cannot be
saved on the indi-
cated server.
Check the status of the
indicated server.
This message...
means...
Do this...
Содержание A0HF012
Страница 1: ...magicolor 1690MF Printer Copier Scanner User s Guide A0HF 9571 00A...
Страница 13: ...Contents x 12...
Страница 14: ...1Introduction...
Страница 28: ...2Control Panel and Configuration Menu...
Страница 48: ...Configuration Menu Overview 2 21 REPORTING SCAN SETTING...
Страница 81: ...Configuration Menu Overview 2 54...
Страница 82: ...3Media Handling...
Страница 102: ...Loading Media 3 21 6 Reattach the lid to Tray 2 7 Reinsert Tray 2 into the machine...
Страница 111: ...Loading a Document to be Copied 3 30...
Страница 112: ...4Using the Printer Driver...
Страница 120: ...5Using the Copier...
Страница 133: ...Making Advanced Copies 5 14...
Страница 134: ...6Using the Scanner...
Страница 163: ...Scanning With the Machine 6 30...
Страница 164: ...7Replacing Consumables...
Страница 185: ...Replacing Consumables 7 22 11 Reconnect the power cord and turn on the machine...
Страница 186: ...8Maintenance...
Страница 210: ...9Troubleshooting...
Страница 227: ...Clearing Media Misfeeds 9 18 8 Reinsert Tray 2 9 Open and close the scanner unit to clear the misfeed message...
Страница 229: ...Clearing Media Misfeeds 9 20 4 Remove any misfed media 5 Close the ADF cover 6 Close the ADF feed cover M...
Страница 231: ...Clearing Media Misfeeds 9 22 3 Close the duplex cover...
Страница 256: ...10 10Installing Accessories...
Страница 267: ...Duplex Option 10 12 8 Reconnect the power cord and turn on the machine...
Страница 268: ...Appendix...






























