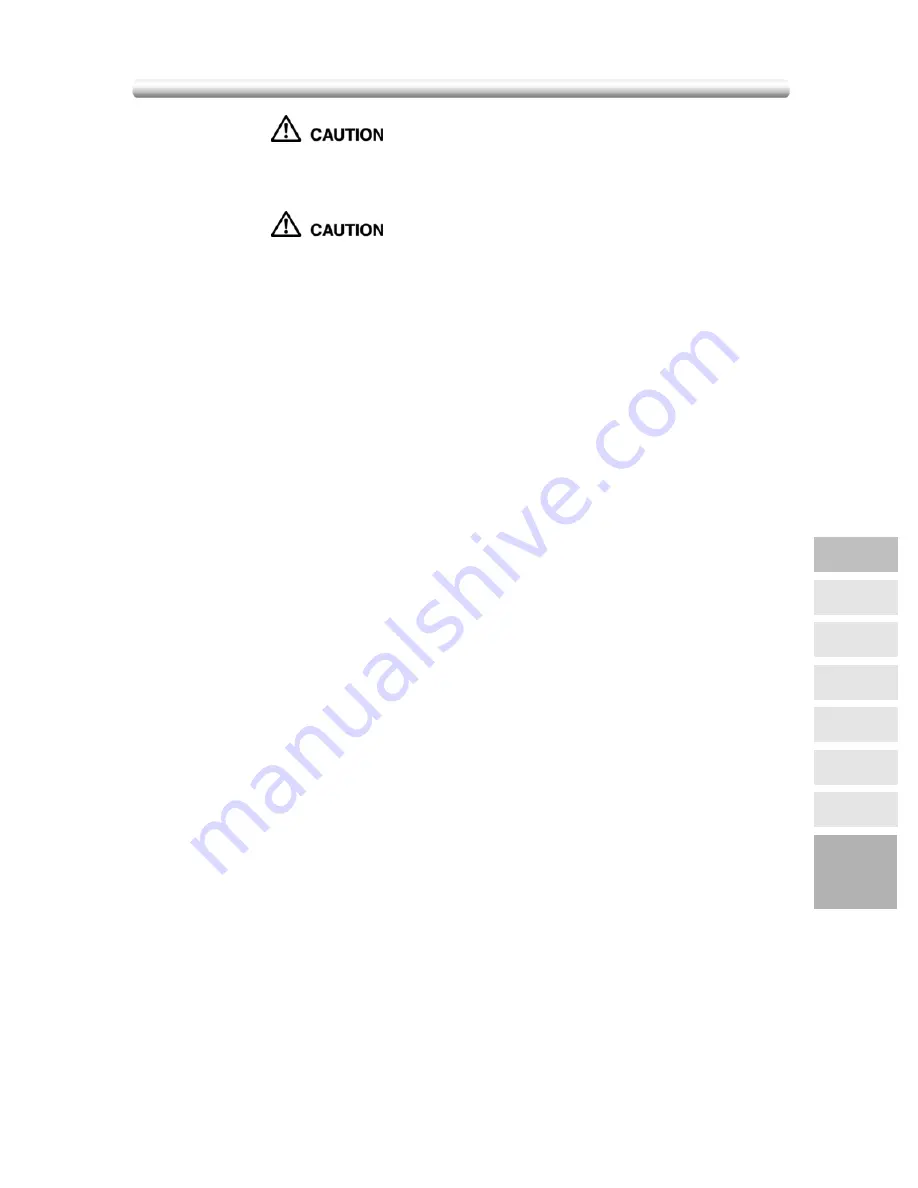
Adding Toner (continued)
11-5
Keep the toner bottle away from children. The toner is non-toxic;
however if you inhale or contact with eyes by accident, flush with
water and seek medical advice.
Do not throw the empty toner bottle into a fire. If it is thrown into a
fire, the toner may ignite and cause a dangerous situation.
11
Supplies
Empty Waste
Basket (PK-114)
Empty Waste
Basket (FS-113)
Add Staple
(SK-114)
Add Staple
(FS-114)
Add Toner
Add Staple
(FS-113)
Add Staple
(FS-112)
Содержание 7145
Страница 1: ...INSTRUCTION MANUAL Copier INSTRUCTION MANUAL Basic Advanced ...
Страница 10: ......
Страница 16: ......
Страница 18: ......
Страница 60: ......
Страница 142: ......
Страница 148: ......
Страница 150: ......
Страница 158: ......
Страница 254: ......
Страница 319: ...Index Index ...
Страница 320: ......
Страница 326: ......
Страница 358: ......
Страница 359: ...Printed in Germany Recycled paper is used for the inside pages of this book 2004 6 x ...






























