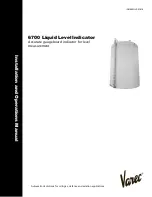Troubleshooting
October 4, 2004
7F3319
3-9
Films may occasionally jam at various points along the film path. When a
film jam or film feed error occurs, an error message appears. The error
message identifies the area where a jam has occurred and recommends a
corrective action. The following information supplements the advice given
in the error messages for film feed problems.
Manually Closing the Film Cartridge
When clearing film jams you may have to close the film cartridge manually.
Normally the Imager automatically closes the film cartridge when you press
the
Open Front Door
button. When a film jam occurs, the Imager may be
unable to close the cartridge. The front door then will not open.
When the film cartridge fails to close, an error message appears. Press the
Door Open
button on the
Error Message
screen to unlock the front
door.
NOTE: If you open the front door when the film cartridge is open, the top
sheets of film in the cartridge are exposed. Before opening the
door, make the room as dark as possible to minimize exposure.
Manually Closing the Film Cartridge
1. Darken the room.
2. Open the front door.
H200_0004da
Film Path
(dashed line)
Rollback
Knob
Содержание DryView 8150
Страница 1: ...Kodak DryView 8150 Laser Imager User Guide ...
Страница 22: ...Blank Page ...
Страница 27: ...October 4 2004 7F3319 5 Dissipating Heat 7 5 Glossary ...
Страница 28: ...6 7F3319 October 4 2004 ...
Страница 30: ...1 2 7F3319 October 4 2004 Introduction 8150 Laser Imager H200_0036CAA ...
Страница 34: ...Blank Page ...
Страница 104: ...2 70 7F3319 October 4 2004 Operation and Maintenance Blank Page ...
Страница 124: ...Blank Page ...
Страница 131: ...Adding a Modality October 4 2004 7F3319 4 7 14 Touch Yes 15 Select the name of the modality manufacturer ...
Страница 148: ...4 24 7F3319 October 4 2004 Adding a Modality 8 Touch Yes 9 Wait for the front door to open ...
Страница 152: ...Blank Page ...
Страница 168: ...Blank Page ...
Страница 174: ...Blank Page ...
Страница 177: ......