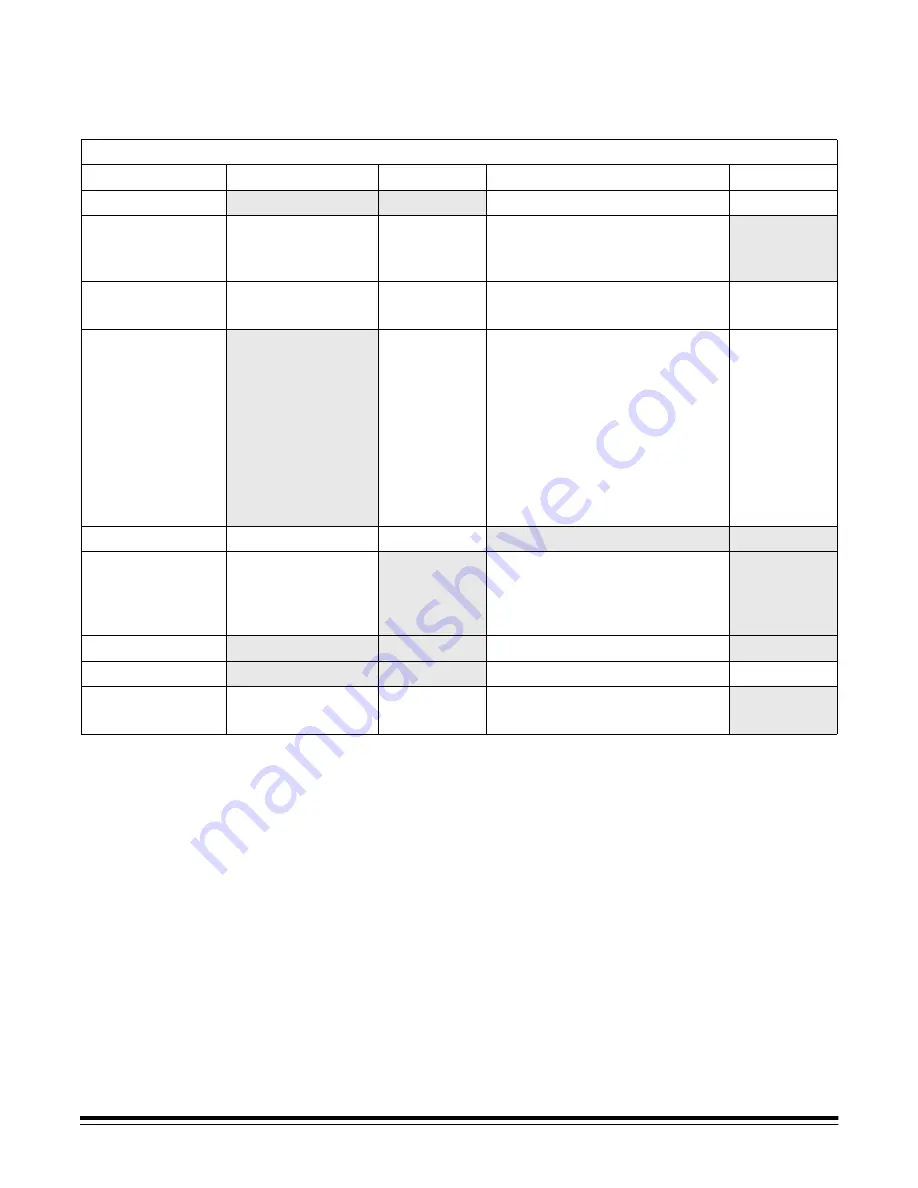
6
A-61167 April 2005
Safety and regulatory
agency approvals
The
Kodak
i200 Series Scanners conform to all applicable national and
international product safety and electronic emission regulatory requirements.
This includes, but is not limited to, the following:
Kodak
i200 Series Scanners Regulatory Agency Approvals
Country or Region
Safety Approval
Safety Mark
Electromagnetic Compatibility
EMC Mark
Australia
AS/NZS 3548 Class A
C-Tick
Canada
CAN/CSA-C22.2
No. 60950-00
3rd Edition Standard
C - UL
Canada ICES - 003 Issue 3
Class A
China
GB4943-1995
CCC “S&E”
GB 9254:98 Class A
GB 17625.1:2003 Harmonics
CCC “S&E”
European Union
CE
EN 55022:95
ITE Emissions Class B
ITE Emissions Class A when
scanning with the i200 Series
Dockable Flatbed
EN 61000-3-2
Powerline harmonics
EN 61000-3-3 Flicker
EN 55024:95 ITE Immunity
CE
Germany
EN 60950 : 2000
TUV GS
International
IEC 60950
3
rd
Edition
CISPR 22 Class B
CISPR 22 Class A when
scanning with the i200 Series
Dockable Flatbed
Japan
VCCI Class A
Taiwan
CNS 13438 Class A
BSMI
United States
UL 60950
3rd Edition
UL
CFR 47 Part 15 Subpart B
FCC Class A











































