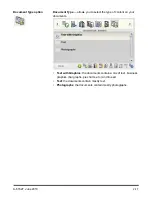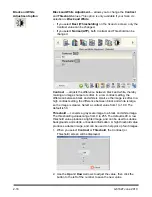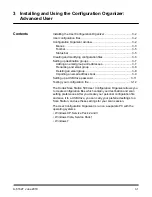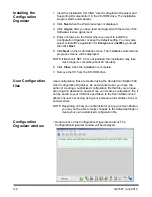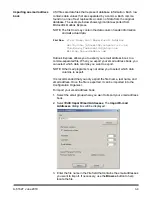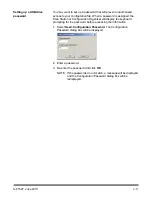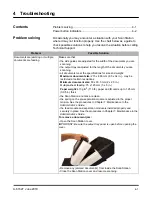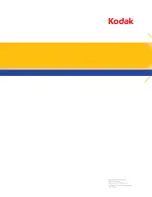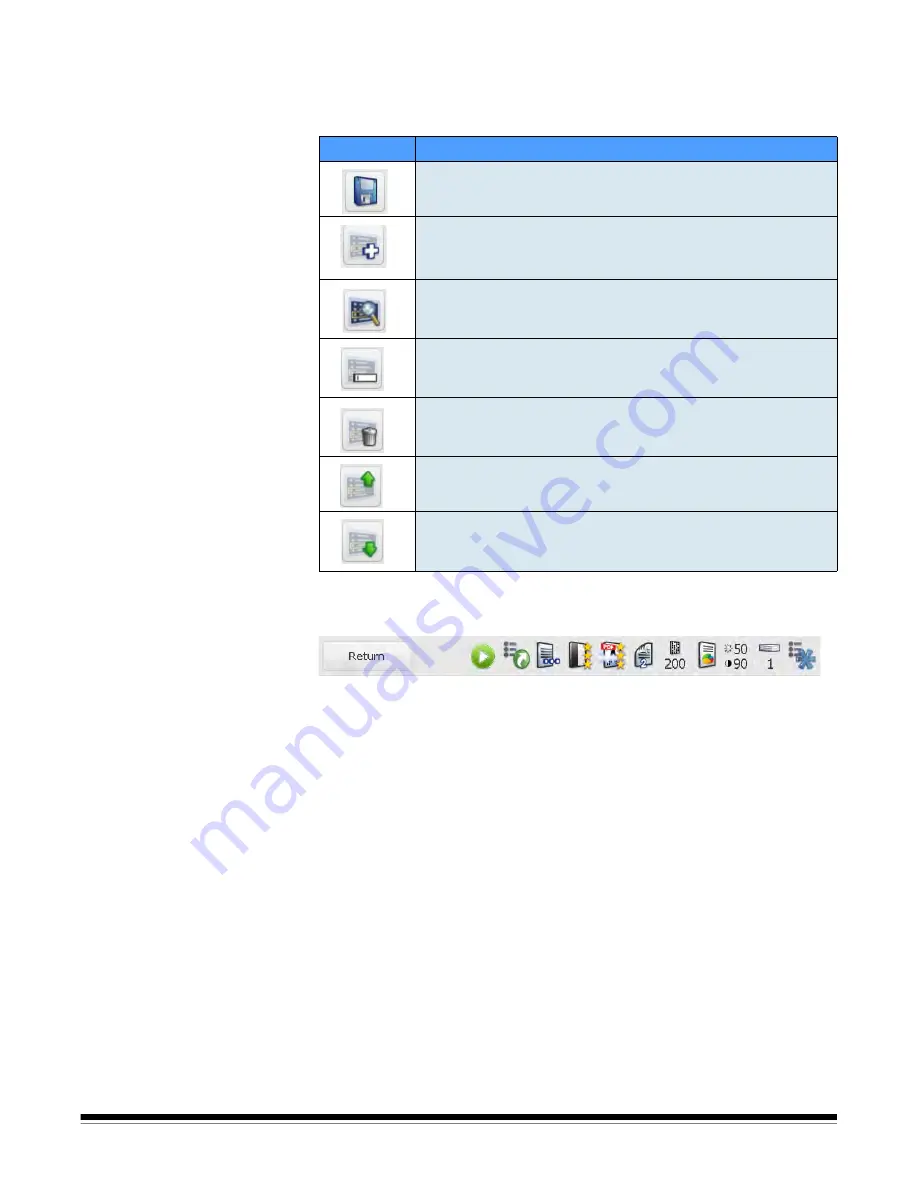
A-61627 June 2010
3-5
Toolbar
The toolbar provides quick access to commonly used features. The
toolbar is always displayed. You cannot add, delete or move toolbar
buttons.
Status bar
The Status bar on the bottom of the screen provides the
Settings/
Return
button as well as icons depicting the current scan settings.
To change the current settings, select the
Settings
button. The scan
settings will be displayed where you can customize these settings for
your personal use.
For a description of the scan settings, refer to the section entitled,
“Settings screen” in Chapter 2.
Icon
Description
Saves the configuration file to the USB drive or hard drive.
Adds a new item to the current group.
Searches for an item.
Renames the selected item.
Deletes the selected item.
Moves the selected item up one position in the list.
Moves the selected item down one position in the list.