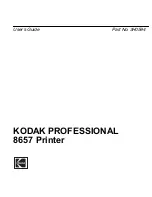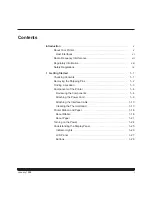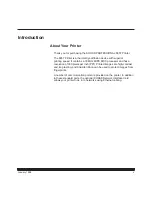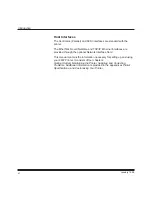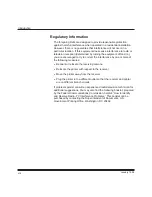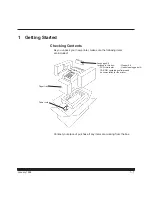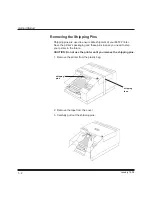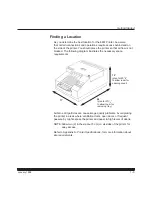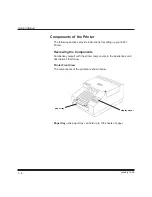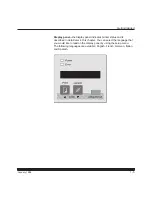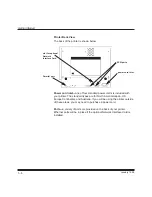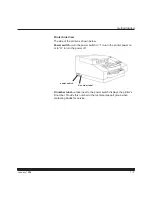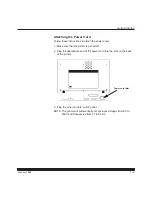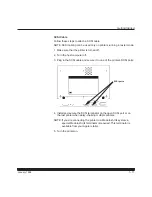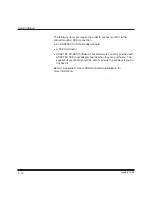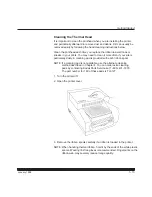Introduction
viii
January 1998
Regulatory Information
The foregoing limits are designed to provide reasonable protection
against harmful interference when operated in a residential installation.
However, there is no guarantee that interference will not occur in a
particular location. If this equipment does cause interference to radio or
television reception (determined by turning the equipment off and on),
you are encouraged to try to correct the interference by one or more of
the following measures:
Reorient or relocate the receiving antenna
Relocate the printer with respect to the receiver
Move the printer away from the receiver
Plug the printer into a different outlet so that the receiver and printer
are on different branch circuits
If problems persist consult an experienced radio/television technician for
additional suggestions. You may also find the following booklet, prepared
by the Federal Communications Commission, helpful: “How to Identify
and Resolve Radio–TV Interference Problems.” This booklet can be
purchased by contacting the Superintendent of Documents, U.S.
Government Printing Office, Washington, DC 20402.