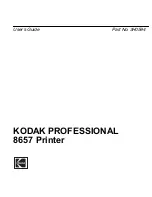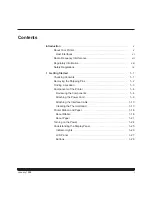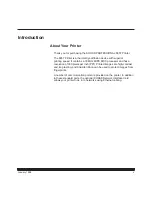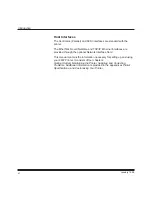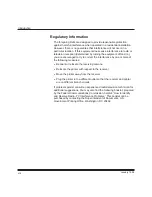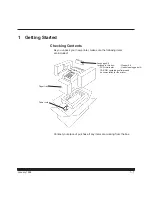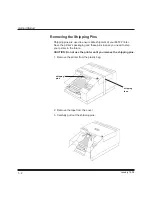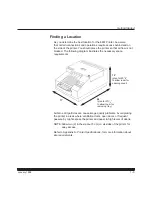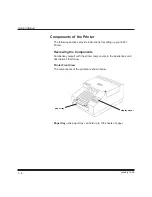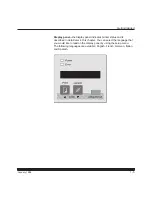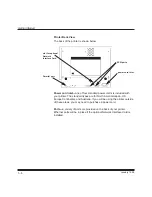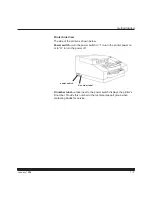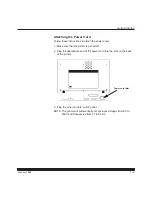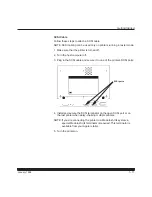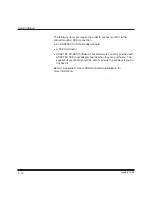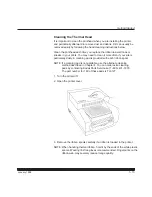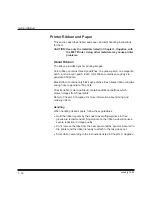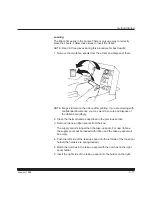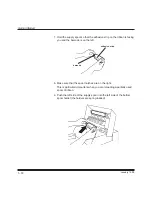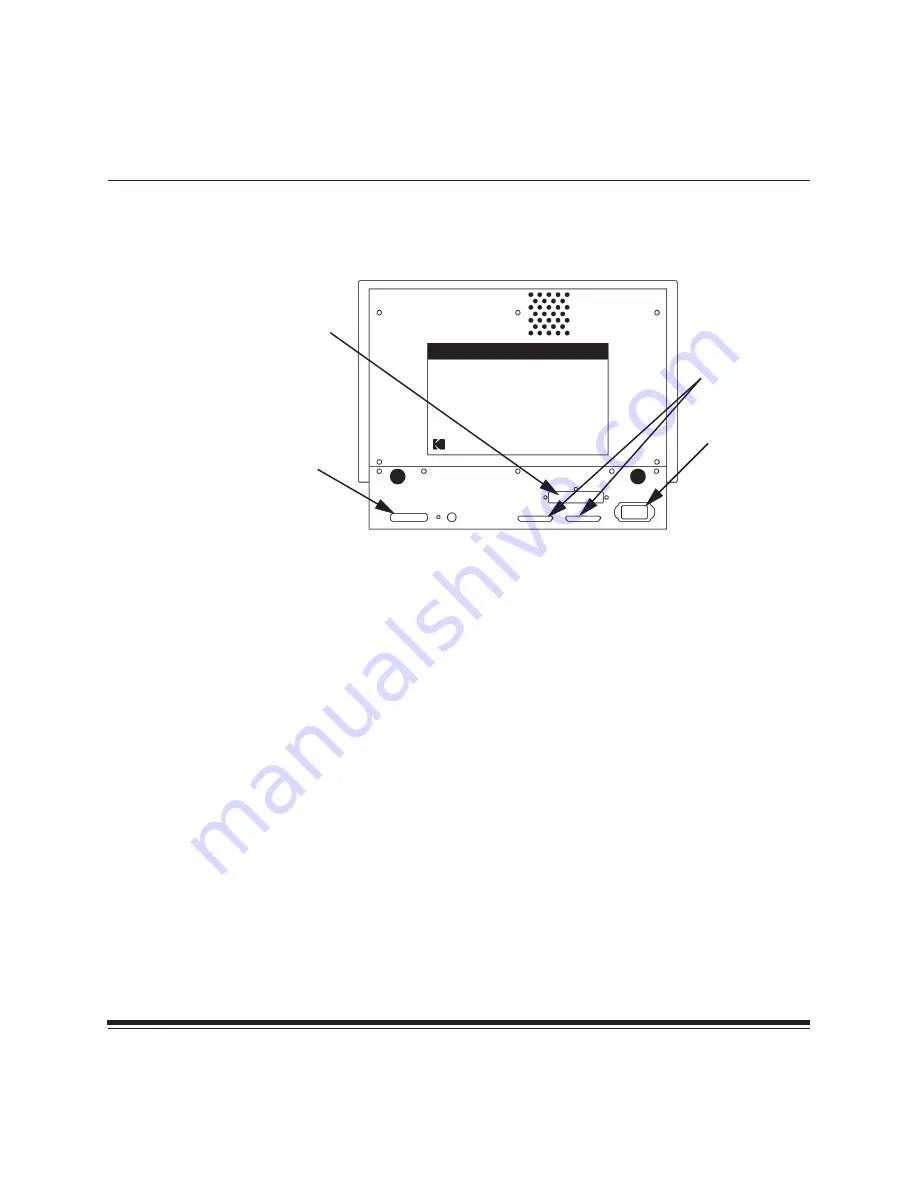
Getting Started
1–6
January 1998
Printer Back View
The back of the printer is shown below.
SCSI ports
Parallel port
power cord inlet
slot for optional
Network
Interface Card
Power cord inlet—one of four standard power cords is included with
your printer. The standard types are for North America/Japan, UK,
Europe Continental, and Australia. If you will be using the printer outside
of these areas, you may need to purchase a power cord.
Ports—a variety of ports are provided on the back of your printer.
Ethernet ports will be in place if the optional Network Interface Card is
installed.