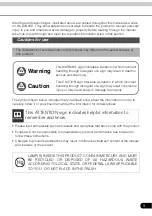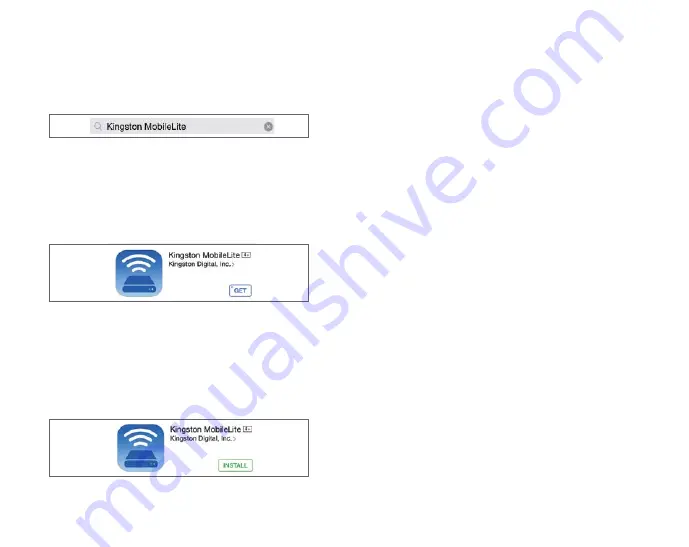
8
To install the App, please follow these steps:
1.
Open the App Store from your iPad, iPhone or iPod touch
device and search for “Kingston MobileLite.” See
Figure 1.1
.
The App Store may return multiple results to your search, be
sure to select Kingston MobileLite.
2.
After locating the Kingston MobileLite App that
corresponds to your device, i.e, Kingston MobileLite App for
iPad, for iPhone, iPod touch, etc. by Kingston Digital, Inc., tap
the ‘GET’ button link. See
Figure 1.2
.
3.
After selecting ‘GET,’ the grey button will turn green and
change to ‘INSTALL.’ Select this button to complete the
installation of the Kingston MobileLite App to your device.
See
Figure 1.3
.
Once the App has been installed, you may exit the App Store
and proceed to the next section of this manual.
Connecting to MobileLite Wireless G2
MobileLite Wireless is its own independent wireless network.
When browsing for Wi-Fi networks from your iPad or iPhone,
you will see ‘MLWG2-XXXX’ in the list of available networks
to join.
Settings App --> Wi-Fi option --> Choose a Network
-->
MLWG2-XXXX
by default (XXXX indicates the last
four characters of the device’s unique MAC address.
The MAC address of your device can be found on the
bottom of the MobileLite Wireless G2).
By default, there is no password and when you connect
to MobileLite Wireless G2 from your iOS device, you are
establishing a dedicated link to MobileLite Wireless G2 over
that wireless signal.
Once you connect to MobileLite Wireless G2, you will substitute
your iPad/iPhone’s Internet connection with MobileLite
Wireless’s wireless connection. This means you will no longer
have access to the Internet. However, MobileLite Wireless G2
does provide a bridging function that allows you to maintain
access to MobileLite Wireless’s content while connecting to a
Wi-Fi Internet connection. Learn how to bridge your wireless
connection at kingston.com/5in1setup and watch our “How to
Create an Internet Bridge” video in the playlist.
Setup the App
Once you’re connected to the MobileLite Wireless G2
network, you can begin to configure your device by launching
the Kingston MobileLite application. There are 3 quick simple
steps that require your attention before you begin to access
your
MobileLite
Wireless
G2.
Figure 1.1:
App Store Search
Figure 1.2:
Kingston MobileLite
App by Kingston Digital, ‘GET’
Figure 1.3:
Kingston MobileLite
App by Kingston Digital, ‘INSTALL’
Содержание MobileLite Wireless G2
Страница 1: ...5 in 1 Mobile Companion Setup Guide...
Страница 3: ...3 5 in 1 Mobile Companion Setup Guide...
Страница 19: ...21 Compagnon Mobile 5 en 1 Guide de Configuration...
Страница 35: ...39 5 1...
Страница 42: ...46 Wi Fi Bridge MobileLite Wireless G2 Wi Fi 2 3 2 4 Close Close MobileLite Wireless G2 Wi Fi iOS 2 3 2 4...
Страница 44: ...48 USB USB1 USB2 SD SD SD_Card1 SD_Card2 MobileLite Wireless See All 4 1 A B C D E F G 4 1 F G A B C E D...
Страница 51: ...57 5 in 1 Mobile Companion Setup Guide...
Страница 64: ...70 Figure 5 2 Viewing Photo Rename Info Back Play Slideshow Copy Move Share Open Delete Cancel Photos...
Страница 68: ...75 Compagnon Mobile 5 en 1 Guide de Configuration...
Страница 85: ...93 5 1...
Страница 93: ...101 MobileLite Wireless G2 2 3 2 4 MobileLite Wireless G2 Kingston MobileLite...
Страница 95: ...103 USB MobileLite Wireless G2 USB A MobileLite Wireless G2 Wi Fi MobileLite Wireless G2 USB...
Страница 96: ...104 USB SD 10 USB SD Kingston MobileLite Kingston MobileLite 4 1 4 1...
Страница 97: ...105 MLWG2 5 11 5 2 5 1...
Страница 98: ...106 5 2...
Страница 99: ...107 6 1 MobileLite Wireless G2 6 1 6 2 6 2...