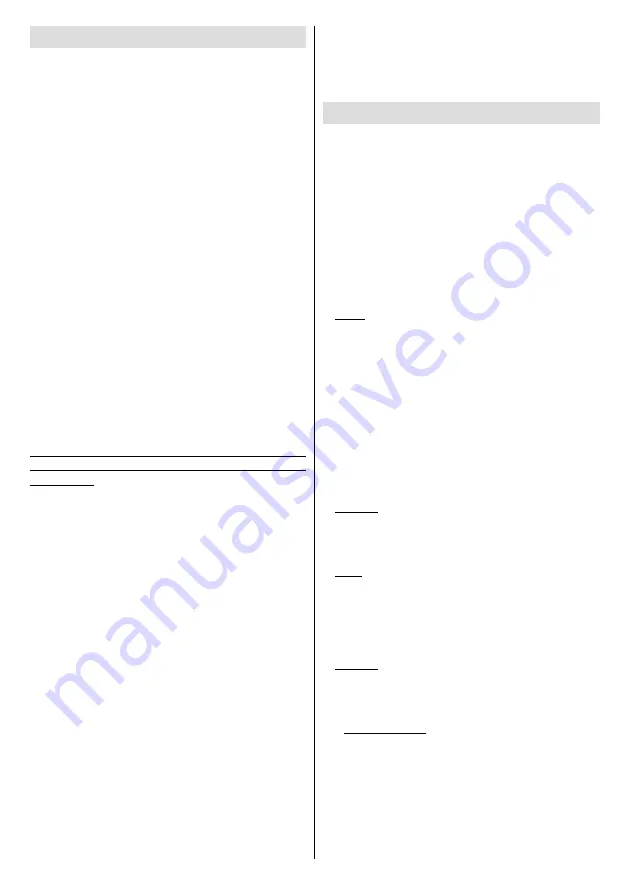
English
- 10 -
First Time Installation
When turned on for the first time, the language
selection screen will be displayed. Select the desired
language and press
OK
.
On the next screen, set your country preference and
press
OK
to continue.
You will be asked to set and confirm a PIN at this point.
For some country options, the PIN cannot be set to
0000
, in this case you need to enter another 4-digit
number combination. You have to enter this PIN if you
are asked to enter a PIN for any menu operation later.
The
Signage Settings
menu will be displayed next.
Set ID
,
OSD Orientation
,
Auto Software Update
options can be configured using this menu.
Model
name
,
Serial number
and
Software version
options
are for information only. They will be grayed out and
not selectable. You can save the model information
data of the Display to a connected USB device using
the
Save model information
option. You can also
copy
database files from a connected USB device to
the Display using the
Clone from USB
option
. Also,
the
NTP server
option can be set here to get the
current time and date information over the network.
Refer to the
Signage Menu Content
section for
more information on the options of this menu. After
the settings are completed, highlight
Next
and press
OK
to continue.
If the ERP Regulations 2021 are applied (depends
on the model of the unit):
The following step will
be available
The
Display Operation Mode
selection screen will be
displayed next. For normal operation set the
Power
Mode
option to
Reactive
. Set to
Eco
for an energy-
efficient operation. In this mode your Display’s settings
will be configured to reduce the energy consumption.
The
Auto Launch Selection
screen will be displayed
next.
Vsign Lite, CMS, Open Browser
and
Disabled
options will be available. Highlight the desired option
and press
OK
to proceed.
On the next screen, the
Network/Internet Settings
menu will be displayed. Please refer to
Connectivity
section to configure a wired or a wireless connection.
If you want your Display to consume less power
in standby mode, you can disable the
Networked
Standby Mode
option by setting it as
Off
. After the
settings are completed
highlight
Next
and
press
OK
button to continue.
The
First Time Installation
is completed.
To repeat this process and reset the Display's settings
to the factory defaults enter the
Settings>Signage
menu, highlight
First time installation
and press
OK
. You will be asked to enter the PIN that you have
defined in the First Time Installation. If the correct PIN
is entered a confirmation message will be displayed
asking whether you want to delete all settings and
reset the Display. Select
Yes
and press
OK
to confirm.
Note:
Do not turn off the Display while initializing first time
installation. Note that, some options may not be available
depending on the country selection.
Using Main Display Menu
When the
Menu
button is pressed, the main Display
menu will appear at the bottom of the screen. You can
navigate through the menu items using the directional
buttons on the remote. To select an item or see the
sub-menu options of the highlighted menu press
OK
button. When you highlight a menu option some of
the sub-menu items of this menu may appear on the
upper side of the menu bar for quick access. To use
a quick access item highlight it, press
OK
and set as
desired using the Left/Right directional buttons. When
finished press
OK
or
Back/Return
button to exit.
Press
Exit
button to close the main menu.
1. Home
When main menu is opened
Home
menu bar will
be highlighted. The content of the
Home
menu can
be customised by adding options from other menus.
Just highlight an option and press the Down direction
button on the remote. If you see
Add to Home
option
you can add it to the
Home
menu. Same way you
can delete or change the position of any item in the
Home
menu. Press the Down direction button and
select
Delete
or
Move
option and press
OK
. In order
to move a menu item use the Right and Left direction
buttons to select the position that you want the item
to move to and press
OK
.
2. Settings
You can manage the settings of your Display using
the options of this menu. Refer to
Settings Menu
Contents
section for more information.
3. Apps
When your Display is connected to the Internet related
contents will also be available, including
Apps
related
contents. Using the
Apps
menu you can access
your applications. Refer to
Apps
section for more
information.
4. Sources
You can manage your input source references using
the options of this menu. To change the current source
highlight one of the options and press
OK
.
4.1. Source Settings
Edit the names, enable or disable selected source
options. There are also
Regular
,
Enhanced
and
Disabled
options available for HDMI source.
Regular
and
Enhanced
options are affecting the colour
settings of the HDMI source. To be able to watch 4K
or HDR/HLG images from the HDMI source its source
setting should be set as
Enhanced
if the connected
device is compatible with HDMI 2.0 and subsequent
Содержание 163-4335
Страница 1: ...43 108cm Ultra Thin Professional display ENGLISH USER MANUAL 163 4335 ...
Страница 70: ......


























