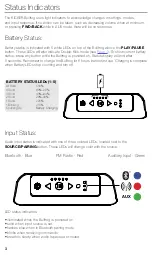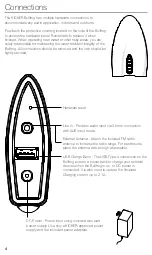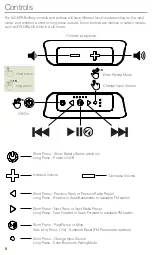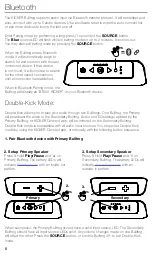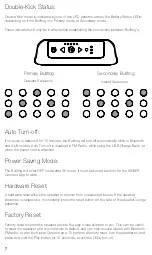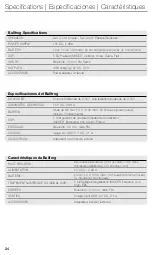6
Bluetooth
The KICKER Bullfrog supports audio input via Bluetooth transfer protocol. It will remember and
auto-connect with up to 5 audio devices. Use a software reset to wipe the auto-connect list,
or pair more devices to bump the last one off.
Enter Pairing mode by performing a long press (1 second) of the
SOURCE
button.
The
Blue
source LED will fl ash while in pairing mode for up to 2 minutes, then time-out.
You may also exit pairing mode by pressing the
SOURCE
button.
When the Bullfrog enters Bluetooth
mode, it will automatically begin to
search for and connect with the last
connected device. If that device
is not found, it will continue to search
for the other saved connections
until a connection is established.
When in Bluetooth Pairing mode, the
Bullfrog will display as “BF200 KICKER” on your Bluetooth device.
Double-Kick Mode:
Double-Kick allows you to play your audio through two Bullfrogs. One Bullfrog, the Primary,
will broadcast the audio to the Secondary Bullfrog. Audio and EQ settings applied by the
Primary Bullfrog, or KICKER Connect app, will be mirrored on the Secondary Bullfrog.
Double-Kick mode is compatible with all audio input sources. You may enter Double-Kick
mode by using the KICKER Connect app, or manually with the following button sequence.
1. Pair Bluetooth device with Primary Bullfrog
=
1S
2.
3.
1S
1S
Primary
Secondary
2. Setup Primary Speaker
Press & Hold
Play/Pause
and ‘
+
’ on
Primary Bullfrog. The battery LEDs will
indicate
Primary mode
with an inside-out
pattern.
3. Setup Secondary Speaker
Press & Hold
Play/Pause
and ‘
–
’ on
Secondary Bullfrog. The battery LEDs will
indicate
Secondary mode
with an
outside-in pattern.
When successful, the Primary Bullfrog should have a solid input source LED. The Secondary
Bullfrog should have all input source LEDs solid. Any volume changes made on one Bullfrog
will effect the other. Press the
SOURCE
button, or turn the Bullfrog off, to exit Double-Kick
mode.