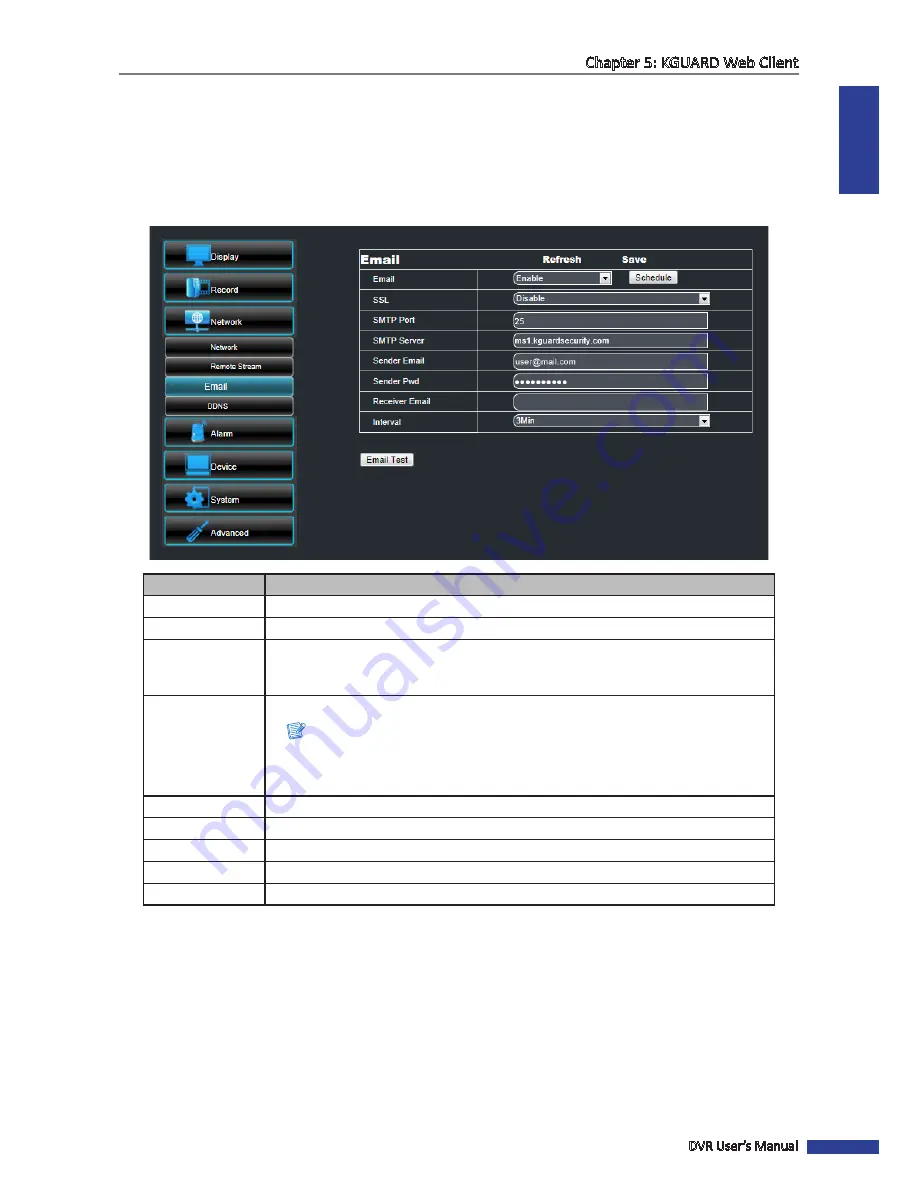
ENGLISH
Chapter 5: KGUARD Web Client
DVR User’s Manual
91
Setting the Email
Use the Email menu to configure the sending and receiving email servers to send and receive email alarm notifications.
1
On the Main Menu, click
Remote Setting
.
2
On the left panel, click
Network
>
.
3
Modify the necessary settings.
Menu item
Description
Enable/Disable email configuration.
Schedule
Implement the email schedule.
SSL
SSL (Secure Sockets Layer) protocol is used to secure your email account. Enable
SSL
if
the email server needs the SSL verification. Check with your email service provider for
the applicable setting.
SMTP Port
Enter the SMTP port of the email server that you want to use to send emails.
Note:
By default, the SMTP port is 25 for email without SSL verification. For Gmail server
or for email that needs SSL verification, the SMTP port is 465, by default. Check with
your email service provider for the correct setting.
SMTP Server
Enter the SMTP server of the email server that you want to use to send emails.
Sender Email
Enter the email address from where you want to send the email.
Sender Pwd
Enter the sender’s email password.
Receiver Email
Enter the email address where you want to send the email alarm notification.
Interval
Select the interval time between sending of emails (1/3/5/10 Minute).
4
After all settings are complete, click
Save
.
5
To test the configuration, click
Email Test
.
«
TIP
»
To cancel any modifications and retain the existing settings, click
Refresh
.
Содержание BR1621
Страница 1: ...USER MANUAL BR421 BR821 BR1621 ...
















































