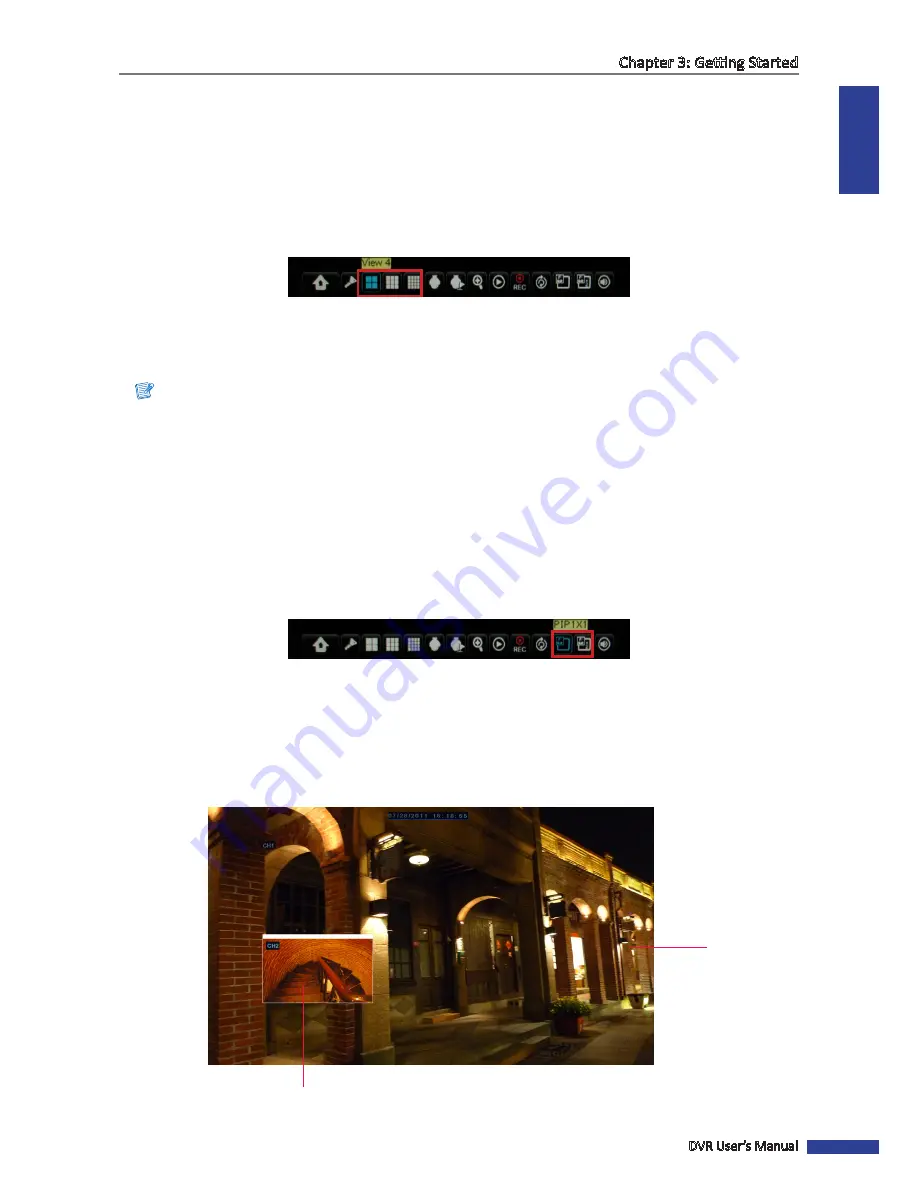
ENGLISH
Chapter 3: Getting Started
DVR User’s Manual
35
3.5.2 Split Mode
You can customize the 16 channels to be displayed separately on a 4-window or 9-window display or show all 16
channels on the screen.
There are 3 split mode options:
1
In the preview mode, right-click on the mouse to display the pop-up menu.
2
Select one of the following options:
• View 4
: Click this icon to view 4 channels at a time. Click again to view the next 4 channels and so on.
• View 9
: Click this icon to view 9 channels at a time. Click again to view the next batch of channels.
• View 16
: Click this icon to view all 16 channels at a time.
Note:
Options to split windows may vary depending on the DVR model. Split Windows option is not available when
View
Setup
is enabled (see
“4.1.2 Output Settings” on page 41
).
3.5.3 Picture-in-Picture (PIP) Mode
With Picture-in-Picture (PIP) mode, you can watch two more channels to be simultaneously displayed on the first
channel live preview.
1
In the preview mode, right-click on the mouse to display the Pop-up menu.
2
Select one of the following options:
•
PIP1X1
: Click this icon to view another channel that will appear a mini-window frame on top of the main channel
display.
•
PIP1X2
: Click this icon to view two more channels that will appear on two mini-window frames on top of the
main channel display.
3
To move the mini-window around the main screen, click and drag it to a new position.
Second channel
For example: PIP 1X1 mode
Main channel
Содержание BR1621
Страница 1: ...USER MANUAL BR421 BR821 BR1621 ...
















































