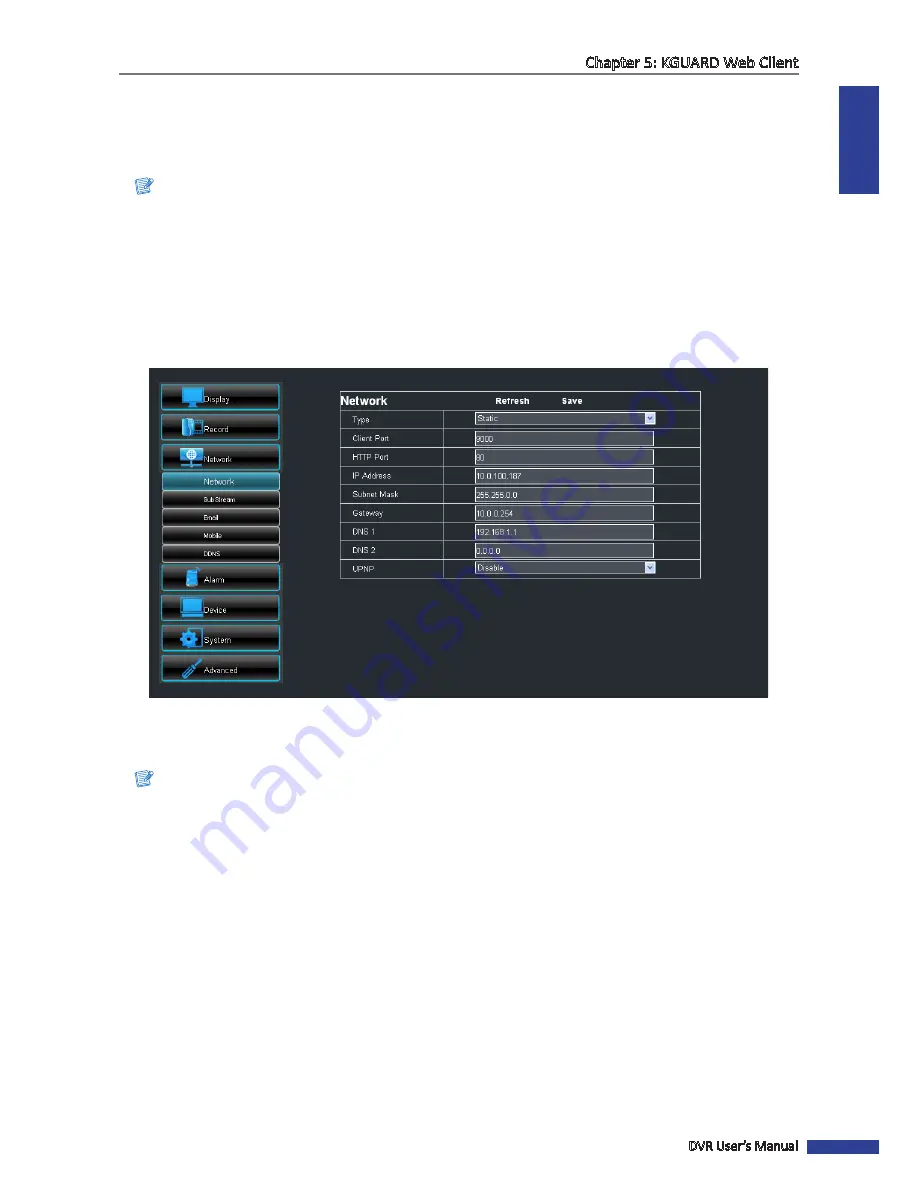
ENGLISH
Chapter 5: KGUARD Web Client
DVR User’s Manual
79
5.5.3 Setting the Network Configuration
You can use the Network menu to setup how the DVR connects to the network. It provides 3 network connection
options: Static IP, DHCP, and PPPoE. From this menu, you can also setup DDNS (Dynamic Domain Name System) and
Email.
Note:
Consult your network administrator or the Internet Service Provider (ISP) to determine the type of connection you
are using and the required parameters to complete the setup.
Setting Up with Static IP
If your network uses a fixed IP address, do the following:
1
On the Main Menu, click
Remote Setting
.
2
On the left panel, click
Network > Network
. The Network screen appears.
3
On
Type
, select
Static IP
.
4
Specify the
Client Port
,
HTTP Port
,
IP Address
,
Subnet Mask
,
Gateway
,
DNS 1
, and
DNS 2
.
Note:
• Obtain these information from your network administrator or your Internet Service Provider (ISP).
• If you cannot use the either of the two default ports, 80 or 9000, the specified port may be occupied by other
programs or it is being blocked by your service provider. Enter other port number. In this case, you need to
add the port number after the IP address. For example, if you set the
HTTP Port
as 85, you need to enter the
IP address as “192.168.3.103:85”.
5
Enable
UPnP
if you are using Universal Plug and Play (UPnP) devices.
6
After all settings are complete, click
Save
.
« TIP »
To cancel any modifications and retain the existing settings, click
Refresh
.
Содержание BR1611P
Страница 1: ...USER MANUAL BR1611P ...






























