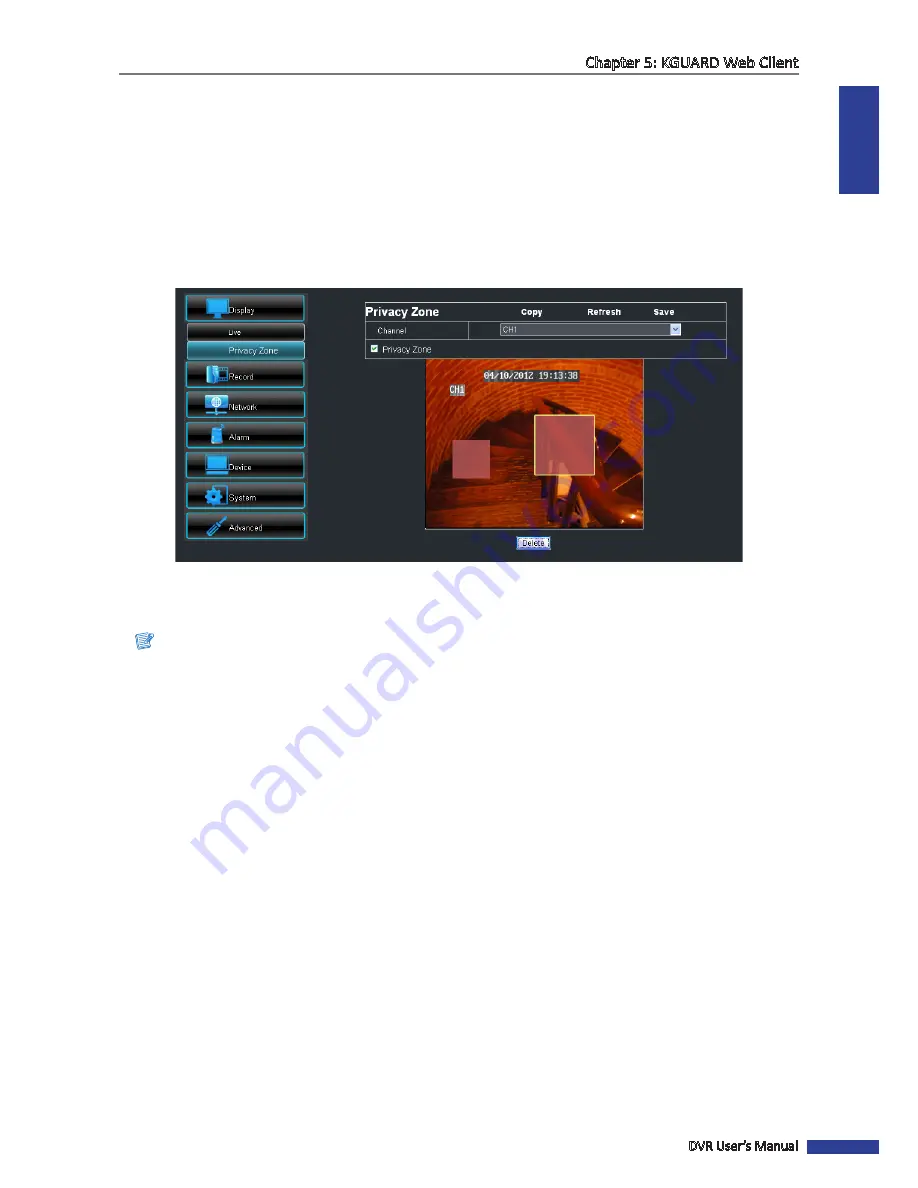
ENGLISH
Chapter 5: KGUARD Web Client
DVR User’s Manual
75
5.5.2 Privacy Zone Settings
You can mask up to 4 areas to hide it from being viewed on the screen.
1
On the Main Menu, click
Remote Setting
.
2
On the left panel, click
Display > Privacy Zone
.
3
Select the channel.
4
Check the
Privacy Zone
box to enable the function.
5
Click and drag the mouse to box an area on the screen to mask.
6
To mask more areas, repeat step 5. You can mask up to 4 areas.
Note:
• The above illustration is an example of two marked areas.
• Once the mouse button is released, you cannot resize the box anymore. To modify the masked area, click the
box (yellow highlight), then click
Delete
to delete the masked area and then redo step 5 to create another
mask.
7
When done, click
Save
.
« TIP »
• To apply the same settings to other channels, click
Copy
. See
“Copying Settings To Other Channels” on page
74
.
• To cancel any modifications and retain the existing settings, click
Refresh
.
Содержание BR1611P
Страница 1: ...USER MANUAL BR1611P ...
















































