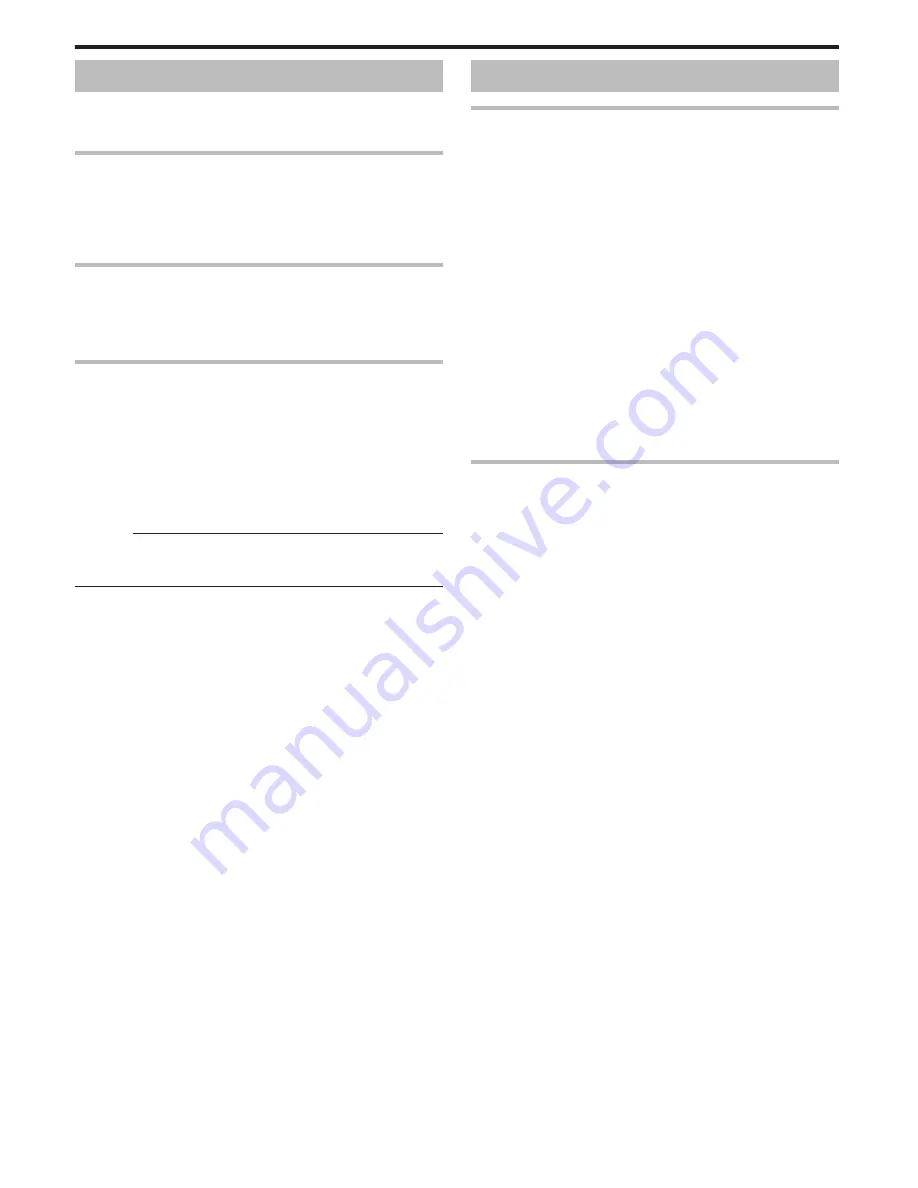
Operating Environment
To check the image on the camera from a computer or smartphone, and to
transfer videos/still images, it is necessary to meet the following
requirements.
Android Smartphone and Tablet Device
A
OS: Android2.3 or higher
(This unit is not guaranteed to operate with all models.)
B
Supports GPS function (for GPS recording)
C
Able to connect to the internet or Google Play (“Wireless sync.”
required for software installation)
iPhone/iPad/iPod touch
A
OS: iOS5.1 or higher
(This unit is not guaranteed to operate with all models.)
B
Able to connect to the internet or “App Store
™
” (required for software
installation)
Computer
To check the image on the camera from a computer browser and to transfer
videos/still images, it is necessary to meet the following requirements.
A
OS: Windows 7
B
Supports wireless LAN or wired LAN
(To connect the camera and computer directly by using the DIRECT
MONITORING function, support for wireless LAN is required.)
C
Installation of Windows Media Player 12 or later
0
Confirmed operating environment:
Internet Explorer 9 or later
Caution :
0
There is no guarantee that the operations will work with all computer
environments. For example, the video download feature of mobile safari
browser, etc. is not supported.
Precautions on Using Wi-Fi
Cautions on Wi-Fi Function
0
Operation is not guaranteed on all devices.
0
This function is not designed for disaster or crime prevention.
0
To prevent the situation of forgetting to turn off the power, this unit will turn
off automatically after 10 days of continuous usage.
0
Security of Wireless LAN
An advantage of wireless LAN is that instead of using a LAN cable, it
transmits information using radio waves, thus enabling LAN connection
to be established within the area covered by the radio waves. However,
as radio waves penetrate through objects (such as walls) within the range
that they cover, security issues, such as interception of transmission or
illegal access, may arise if security settings are not configured.
Before you connect to the network in a wireless LAN environment, read
through the instruction manual for the wireless LAN device in use, and
configure the security settings accordingly. Failure to do so may increase
the risk of personal information being intercepted, such as user names,
passwords, and the content of your mails, or illegal access to the network.
0
Due to the design of wireless LAN, note that security may be breached by
unusual or unforeseeable means.
0
For more details on wireless LAN and network security, please consult the
manufacturer of your wireless LAN device.
0
JVC shall not be liable for any security issues, troubles, damages or losses
arising from the use of this feature.
Radio Waves Used by this Product
This product makes use of radio waves in the ISM band (2.4 GHz).
Although a radio station license is not required for using this product, please
take note of the following.
o
Do not use this product near the following places.
0
Industrial, scientific, or medical equipment, such as microwave ovens and
pacemakers
0
Industrial, scientific, or medical equipment, such as microwave ovens and
pacemakers
0
Specified low-power radio stations (radio station license not required)
0
Bluetooth devices
Equipment such as the above mentioned devices makes use of the same
frequency bandwidth as that of Wi-Fi.
Using this product near the above equipment may cause radio wave
interference, and result in communication failure or a drop in communication
speed. In this case, turn off the power of devices that are not in use.
o
Avoid using this product near a TV or radio set.
TV or radio sets make use of a radio wave frequency bandwidth that is
different from that of Wi-Fi, and therefore has no effect on communication
by this product or the TV/radio set.
However, when a TV/radio set is placed close to a Wi-Fi product,
electromagnetic waves emitted by the Wi-Fi product may cause noise to
occur in the sound or images of the TV/radio.
0
Communication may not be carried out properly near radio equipment or
broadcasting stations. In this case, change the location accordingly.
o
Radio signals are unable to penetrate through reinforced
steel, metal, or concrete.
The radio waves used by this product are unable to penetrate through
reinforced steel, metal, or concrete materials.
It may difficult for communication to be established if two rooms or floors are
separated by these materials.
*Communication may also get weaker when there are human subjects or
parts of the body in between the Wi-Fi devices.
o
Do not connect to wireless networks that you do not have
authorization for.
Once connected, it may be considered as unauthorized access and legal
actions can be taken against you.
o
Do not use the Wi-Fi function outside the country of
purchase.
Depending on the country, there may be restrictions on the use of radio
waves and any violations could be punishable by law.
Using Wi-Fi
86
Содержание Procision GC-PX100
Страница 21: ...CAMCORDER LYT2615 002A Detailed User Guide GC PX100 ...
Страница 223: ... 2013 JVC KI NWOOD corporalion ...
Страница 225: ......






























