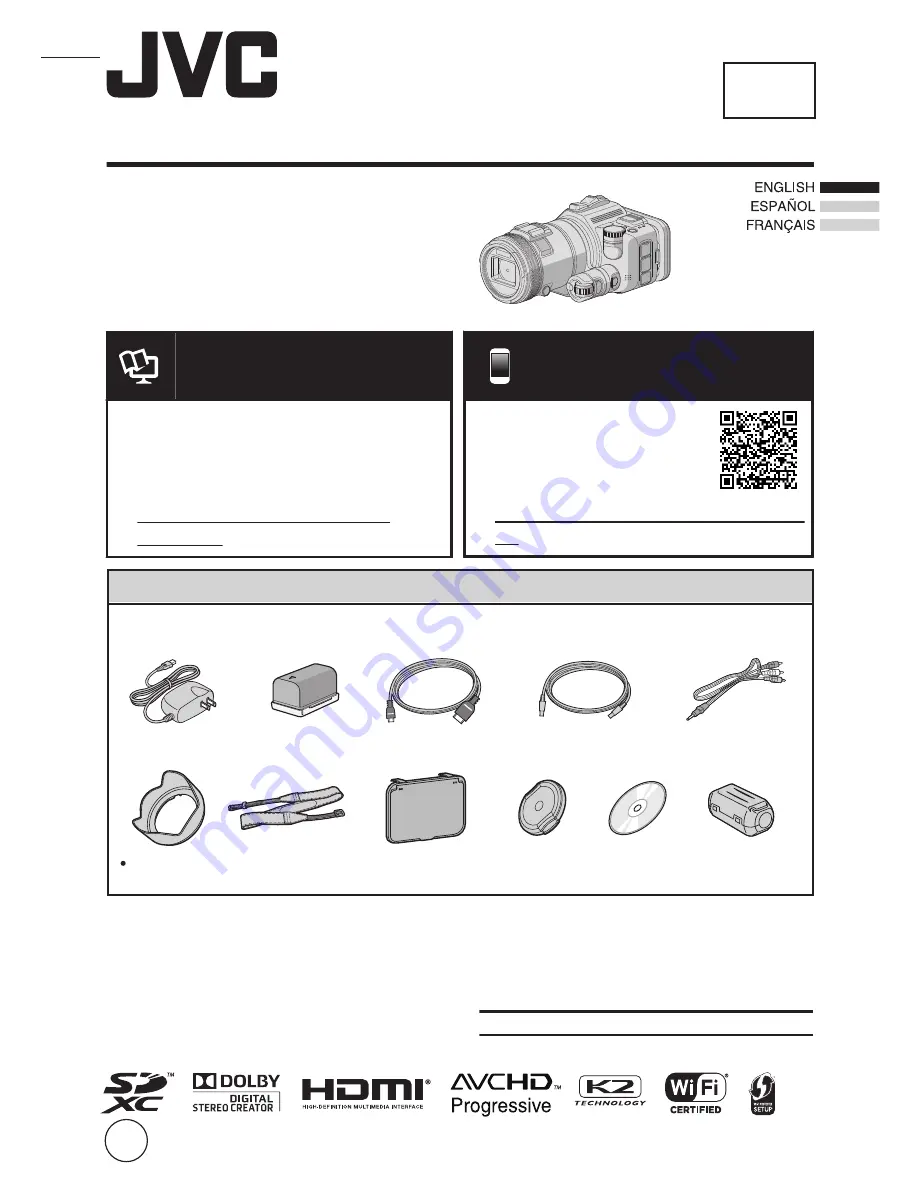
Basic User Guide
HD MEMORY CAMERA
GC-PX100
A
Verifying the Accessories
AC Adapter
AP-V20U
Battery Pack
BN-VF815U
HDMI Mini
Cable
USB Cable
(Type A - Mini Type B)
CD-ROM
AV Cable
QAM1322-001
Please consult your JVC dealer or the nearest JVC service center when purchasing
a new AV cable.
Lens Hood
Shoulder Strap
Monitor Hood
Lens Cap
Core Filter
LYT2592-001A-M
BC mark means complies with Energy Efficiency Law.
BC
EN
.
Detailed User Guide
For more details on operating this
product, please refer to the “Detailed
User Guide” at the following website.
o
http://manual3.jvckenwood.com/
index.html/
.
Mobile User Guide
When you are outside, refer to the
“Mobile User Guide”. Mobile User Guide
can be viewed with standard browser for
Android tablet and iPhone.
o
http://manual3.jvckenwood.com/mobile/
us/
Dear Customers
Thank you for purchasing this JVC product.
Before use, please read the Safety Precautions
and Cautions on p. 2 and p. 18 to ensure
safe use of this product.
For Future Reference:
Enter the Model No. (located on the bottom of the camera)
and Serial No.
(located on the battery pack mount of the camera) below.
Model No.
Serial No.
Содержание Procision GC-PX100
Страница 21: ...CAMCORDER LYT2615 002A Detailed User Guide GC PX100 ...
Страница 223: ... 2013 JVC KI NWOOD corporalion ...
Страница 225: ......
















