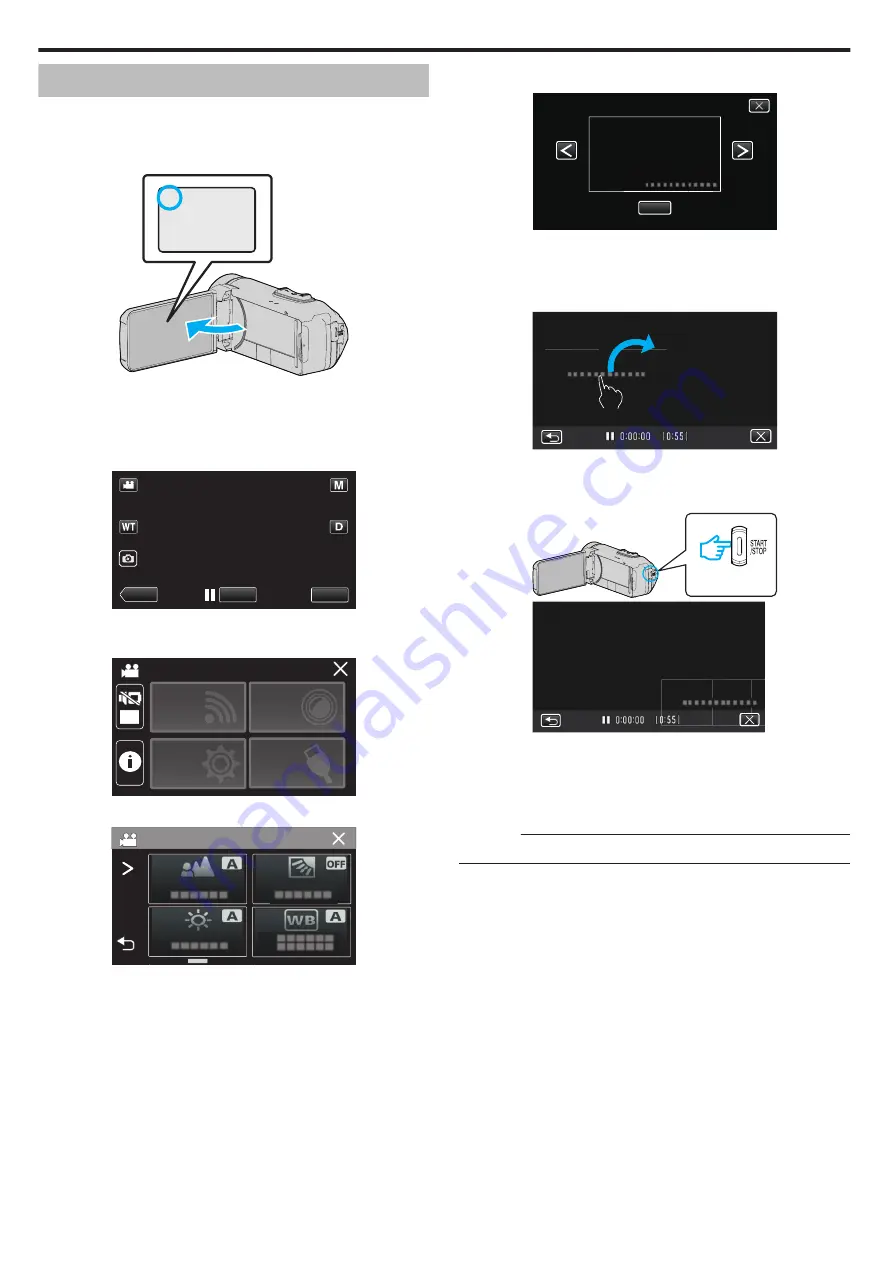
Recording Videos with Date and Time
You can record videos together with the date and time.
Set this when you want to save the file with date and time display.
(The date and time cannot be deleted after recording.)
1
Open the LCD monitor.
.
A
0
Check if the recording mode is
A
.
0
If the mode is
B
still image, tap
B
on the recording screen to display
the mode switching screen.
Tap
A
to switch the mode to video.
2
Tap “MENU”.
.
REC
≪
PLAY
MENU
0
The top menu appears.
3
Tap “RECORD SETTING”.
.
OFF
SETUP
TOP MENU
Wi-Fi
SETTING
RECORD
SETTINGS
CONNECTION
4
Tap “DATE/TIME RECORDING”.
.
RECORD SETTING
0
If the icon is not displayed on the screen, tap
1
to scroll the screen.
0
Tap
L
to exit the menu.
0
Tap
J
to return to the previous screen.
5
Select the type of clock with
0
or
1
, and tap “SET”.
.
SET
0
When “SET” is tapped, the precaution for date/time recording
appears.
0
Tap
L
to exit the menu.
6
Tap the display position with your finger and drag your finger to adjust.
.
0
Move the date and time display while touching it with your finger and
tracing it on a screen.
7
Press the START/STOP button to start recording.
.
.
0
Press the START/STOP button again to stop recording.
0
Tap
J
to return to the screen for selecting the types of clock.
0
Tap
L
to exit “DATE/TIME RECORDING”.
(To perform operations other than recording, tap
L
to cancel the
“DATE/TIME RECORDING” first.)
Caution :
0
The date and time cannot be deleted after recording.
Recording
50
Содержание Everio R GZ-RX601
Страница 1: ...CAMCORDER C6B7_RX605_EU_EN Detailed User Guide GZ RX605 GZ RX601 ...
Страница 80: ...Windows 7 1 Click the start button 2 Right click Computer 3 Click Properties Copying 80 ...
Страница 108: ...6 Operate from a smartphone 0 How to operate from a smartphone Using Smartphone Applications A p 114 Using Wi Fi 108 ...
Страница 179: ...0318TOH SW MT C6B 2018 JVC KENWOOD corporation ...






























