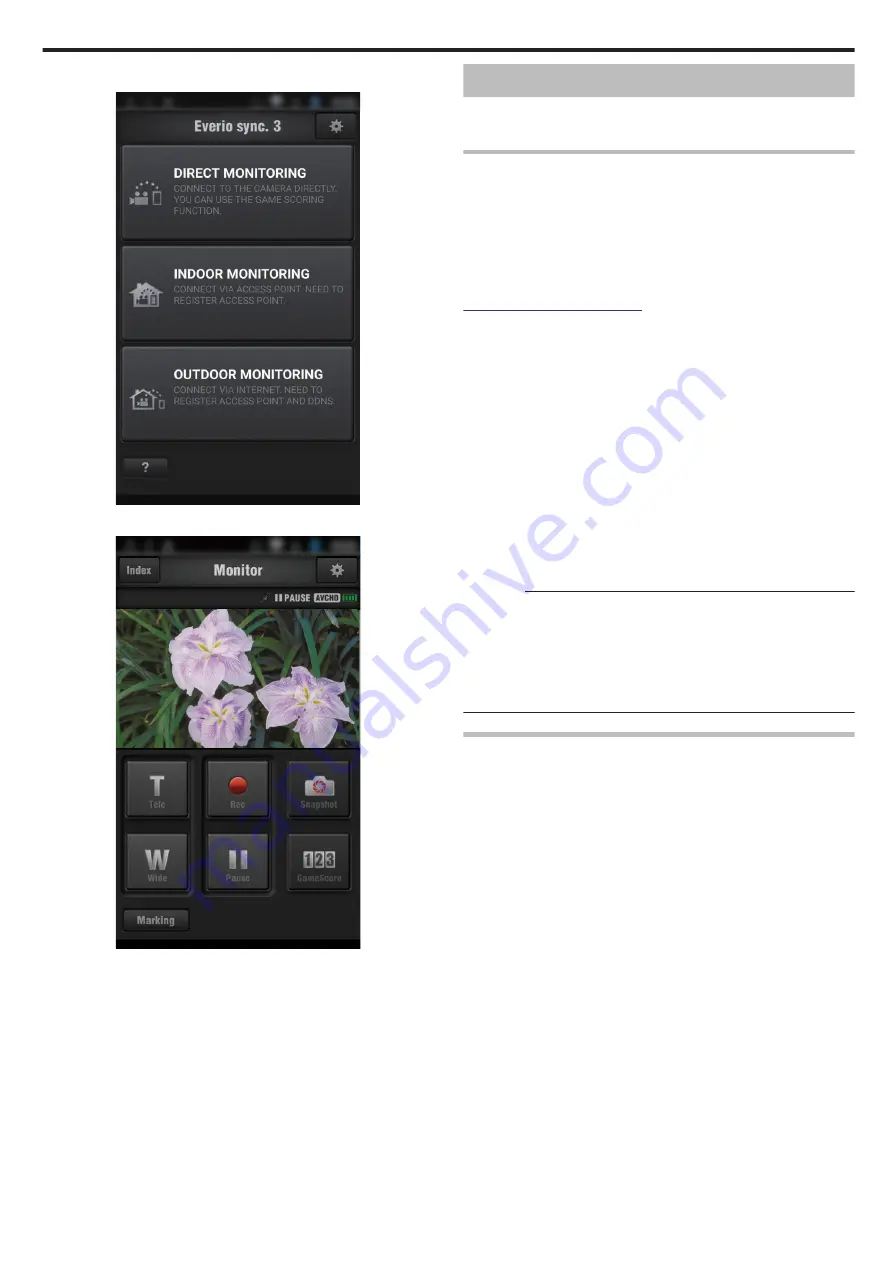
2
Tap “INDOOR MONITORING”.
.
3
The recording screen is displayed.
.
0
How to operate from a smartphone
“Using Smartphone Applications” (
OUTDOOR MONITORING
o
Setting (Once setting is done, start from the “Regular
Operation” below)
Obtaining a Dynamic DNS (DDNS) Account
By obtaining a dynamic DNS account, this unit may be used on the web as
usual even if the IP address changes when making an access to this unit via
internet.
0
Only the JVC dynamic DNS service can be set on this camera.
To obtain (register) an account, perform the following steps.
1
Access the following URL from a browser and register for an account.
(Operation on a computer or smartphone)
https://dd3.jvckenwood.com/user/
Set your e-mail address as the username.
2
Check that you have received a confirmation e-mail to the address used
in registration, and access the URL stated in the e-mail.
(Operation on a computer or smartphone)
3
Set the username and password used in registration on the camera.
(Operation on this camera)
Generate the QR code, and register the username and password to the
camera.
4
Execute OUTDOOR MONITORING.
(Operation on this camera)
If “OUTDOOR MONITORING” is executed while dynamic DNS settings
are enabled, the camera will access the dynamic DNS server.
5
Tap “CAMERA NETWORK INFO.” to check that the URL (WAN) is
displayed.
(Registration complete)
Caution :
0
Registration will be canceled if you do not access the dynamic DNS server
from the camera within 3 days.
Perform the registration again in this case.
0
Registration will not be complete if the username and password set on this
camera are incorrect. Be sure to check that they are correct.
0
Successful registration will be canceled too if you do not access the
dynamic DNS server for 1 year.
Creating a QR Code
o
Enter values in the required items for outdoor monitoring.
0
All items will be overwritten and set. Enter all the required items.
If connection fails, check that the contents entered for each item are
correct, regenerate the QR code and set the camera.
0
Password: set a password to connect this camera to the device via an
access point. (Not more than 8 characters)
0
DDNS: Set the connection environment to the internet. Normally set to
“ON”.
0
User name (DDNS): set an user name for the obtained DDNS account.
0
Password (DDNS): set a password for the obtained DDNS account.
0
UPnP: Set to “ON” if the UPnP protocol may be used to connect the device
to the network.
0
HTTP Port: Set the port number for connecting to the internet. Normally
set to “80”.
Using Wi-Fi by Creating a QR Code
139
Содержание Everio R GZ-RX601
Страница 1: ...CAMCORDER C6B7_RX605_EU_EN Detailed User Guide GZ RX605 GZ RX601 ...
Страница 80: ...Windows 7 1 Click the start button 2 Right click Computer 3 Click Properties Copying 80 ...
Страница 108: ...6 Operate from a smartphone 0 How to operate from a smartphone Using Smartphone Applications A p 114 Using Wi Fi 108 ...
Страница 179: ...0318TOH SW MT C6B 2018 JVC KENWOOD corporation ...






























