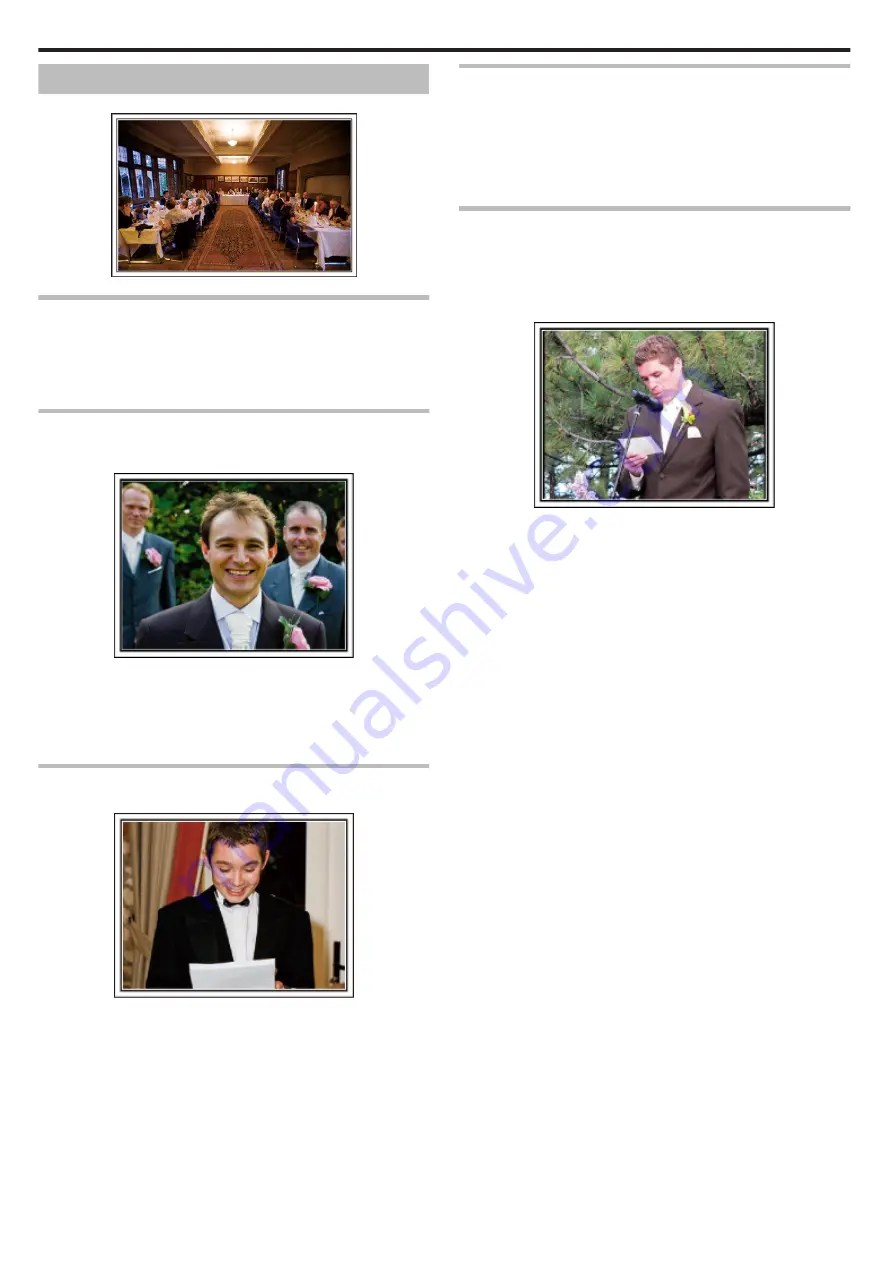
Wedding
Create an awesome wedding video for the bride and groom!
.
Discussing and Planning Before the Event
Before the day of the wedding reception, it is important to discuss with the
bride and groom about various details such as the order of the ceremony
and whether there are any entertainment programs or change of clothes.
By understanding the preferences of the bride and groom, you will be able
to shoot more appropriately.
Finding the Right Angle to Capture Both Bride and Groom
o
Composing the picture with the guests in front and the
bride and groom at the back
.
The main characters of a wedding are of course the bride and groom. Record
their expressions clearly during the toast, speech, entertainment programs,
and other scenes.
Another recommendation is to capture the face shots of the guests, then pan
towards the groom. Picture composition containing the crowd of guests only
lacks fun, so be sure to pay attention to the shooting angle and size.
Recording the Expressions and Comments of Guests
o
Setting the shot from eye level to chest level
.
You can record comments from the guest by going around asking, "Please
say a few words for the bride and groom".
This can be done at the guests' waiting room, when the bride and groom are
changing, or during the entertainment programs.
Closing Up on the Bride's Face During the Thank You Speech
The climax of the event finally comes during the bride and groom's thank you
speech and presentation of flowers. The touching words of appreciation from
the bride and tears of joy from the parents are scenes that must not be
missed.
Start by closing up on the bride's face using zoom. As the tears start to form
in the bride's eyes, continue shooting for a little longer. Then, slowly zoom
out to the wide angle to show the parents who are moved by the speech.
Advanced Operation with Two Camcorders
o
<Camcorder 1>
Closing up on the bride and groom all the time
o
<Camcorder 2>
Recording the congratulatory messages from friends at the
same time
.
If video-editing is to be done, record using two camcorders so that a video
with varying scenes can be created. You can try asking a close friend who
has a camcorder at home.
Set the borrowed camcorder on a tripod to focus on taking close-up shots
of the bride and groom. In this way, the other camcorder can be moved
around to record other scenes, enabling an interesting video with changing
scenes to be created through editing and compilation.
As most people own at least a digital camera nowadays, even if you are really
unable to find an extra camcorder, inserting still pictures to the video at
various points is also a good way to add variety. Do give it a try!
Useful Shooting Techniques
6
Содержание Everio GZ-HD520
Страница 1: ...CAMCORDER LYT2305 019A Detailed User Guide GZ HD520 ...
Страница 90: ... Menu Settings 90 ...
Страница 123: ......





















