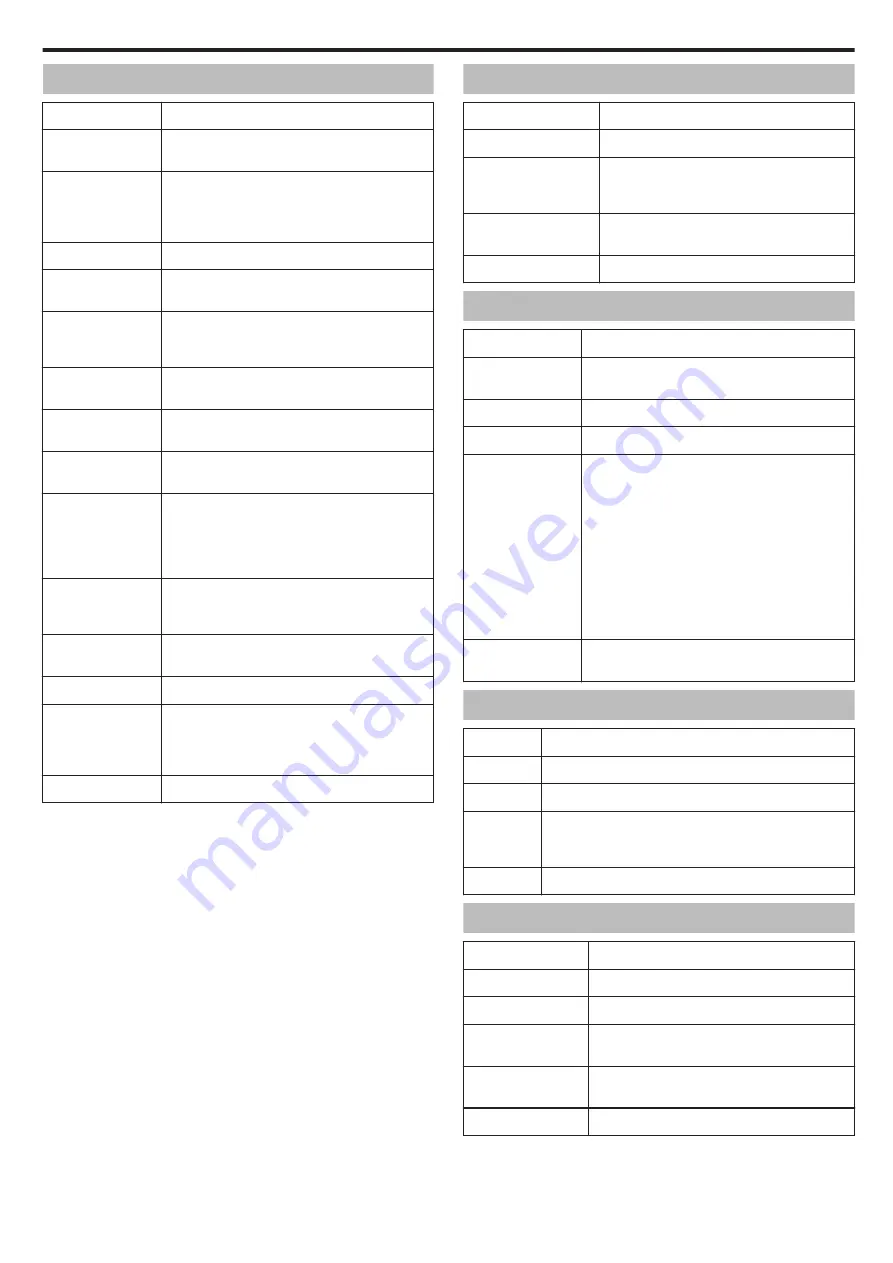
Camera
Item
Details
Power supply
Using AC adapter: DC 5.2 V
Using battery pack: DC 3.6 V
Power consumption 3.1 W (when “LCD BACKLIGHT” is set to
“STANDARD”)
3.3 W (when “LCD BACKLIGHT” is set to
“BRIGHTER”)
Dimensions (mm)
53 x 63 x 110 (W x H x D: excluding grip belt)
Mass
Approx. 265 g (camera only)
Approx. 305 g (including supplied battery pack)
Operating
environment
Allowable operating temperature: 0°C to 40°C
Allowable storage temperature: -20°C to 50°C
Allowable operating humidity: 35 % to 80 %
Image pickup
device
1/5.8" 1,500,000 pixels (progressive CMOS)
Recording area
(Video)
(16:9) 630,000 to 1,050,000 pixels (A.I.S ON)
(16:9) 630,000 to 1,250,000 pixels (A.I.S OFF)
Recording area (Still
Image)
(4:3) 470,000 to 930,000 pixels
(16:9) 630,000 to 1,250,000 pixels
Lens
F1.8 - 6.3, f= 2.9 mm to 116.0mm
Still image:
(35 mm conversion: 42.0mm to 1680 mm)
Video:
(35 mm conversion: 45.6mm to 1824 mm)
Zoom (during video
recording)
Optical zoom: Up to 40x
Digital zoom: Up to 80x
Digital zoom: Up to 200x
Zoom (during still
image recording)
Optical zoom: Up to 40x
LCD monitor
2.7" wide, 12.3 megapixels, polysilicon color LCD
Recording media
Internal HDD (120 GB)
microSD/microSDHC card (commercially
available)
“Types of Usable microSD Card” (
Clock battery
Rechargeable battery
Connectors
Item
Details
HDMI
HDMI™ mini connector (x.v.Color™)
Component output
Y, Pb, Pr component output
Y: 1.0 V (p-p), 75
Ω
Pb/Pr: 0.7 V (p-p), 75
Ω
AV output
Video output: 1.0 V (p-p), 75
Ω
Audio output: 300 mV (rms), 1 K
Ω
USB
Mini USB Type B, USB 2.0 compliant
Video
Item
Details
Recording/
Playback format
AVCHD standard, Video: AVC/H.264, Audio:
Dolby Digital (2ch)
Extension
.MTS
Signal system
PAL standard
Image quality
(Video)
UXP
1920 x 1080 pixels
Average Approximate 24 Mbps
XP
1920 x 1080 pixels
Average Approximate 17 Mbps
SP
1920 x 1080 pixels
Average Approximate 12 Mbps
EP
1920 x 1080 pixels
Average Approximate 5 Mbps
Sound quality
(Audio)
48 kHz, 256 kbps
Still Image
Item
Details
Format
JPEG standard
Extension
.JPG
Image size
1920 x 1080
1440 x 1080
640 x 480
Quality
FINE / STANDARD
AC Adapter (AP-V30M)
Item
Details
Power supply
AC 110 V to 240 V, 50 Hz/60 Hz
Output
DC 5.2 V, 1.8 A
Allowable operating
temperature
0°C to 40°C
(10°C to 35°C during charging)
Dimensions (mm)
50 x 29 x 100 (W x H x D: excluding cord and AC
plug)
Mass
Approx. 112 g
Specifications
121
Содержание Everio GZ-HD520
Страница 1: ...CAMCORDER LYT2305 019A Detailed User Guide GZ HD520 ...
Страница 90: ... Menu Settings 90 ...
Страница 123: ......

















