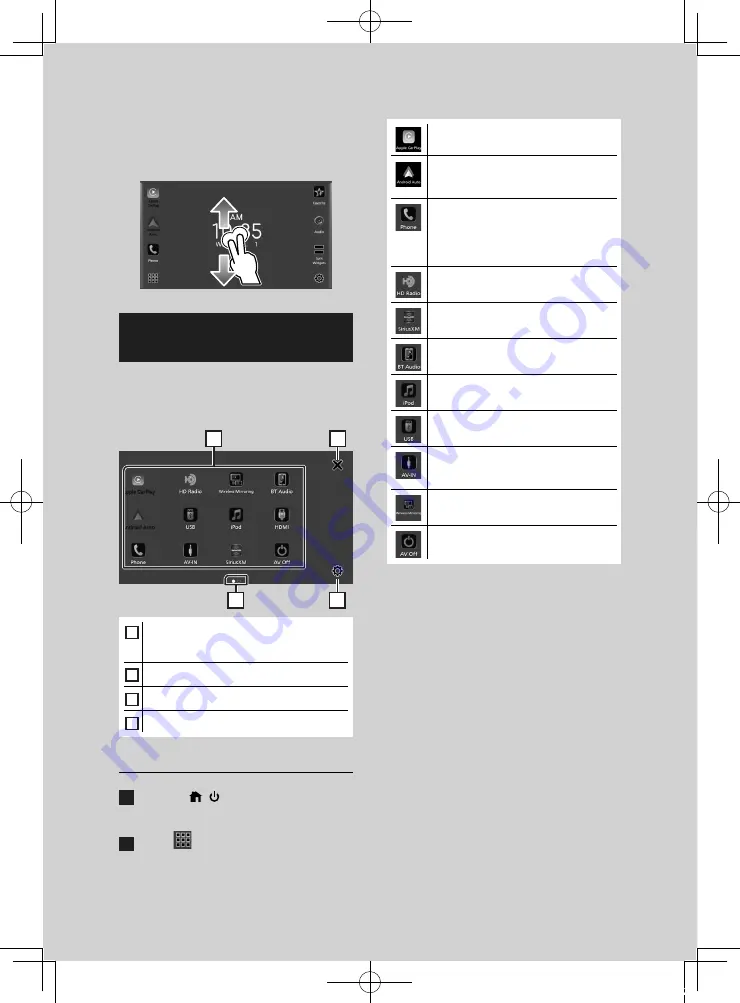
Basic Operations
12
●
To change the widget format
Slide two fingers upward/downward to switch
between the big widget mode and the split
widgets mode.
Source selection screen
description
You can display icons of all playback sources
and options on the source selection screen.
To change pages, flick your finger leftward/
rightward on the screen.
4
3
1
2
1
• Changes playback sources.
For playback sources, see
.
2
• Page indication
3
• Returns to the previous screen.
4
• Displays the SETUP screen.
Select the playback source
1
Press the
[
]
/
[ ]
button.
h
h
HOME screen appears.
2
Touch
[
]
.
From the screen, you can select the
following sources and functions.
• Switches to the Apple CarPlay screen
from the connected iPhone.
• Switches to the Android Auto
screen from the connected Android
smartphone.
• Displays the Hands-Free screen.
When neither Apple CarPlay, Android
Auto, nor a Bluetooth Hands-Free phone
is connected, displays Bluetooth pairing
waiting dialog. *
1
• Switches to the HD Radio broadcast.
• Switches to the SiriusXM® satellite radio
broadcast.
• Plays a Bluetooth audio player.
• Plays an iPod/iPhone.
• Plays files on a USB device.
• Switches to an external component
connected to the AV Audio input and the
Video input terminal. *
2
*
3
• Displays the Wireless Mirroring screen.
• Turns off the AV source.
*
1
When connecting as Apple CarPlay or Android
Auto, it works as a phone provided in Apple
CarPlay or Android Auto. If Apple CarPlay or
Android Auto are connected during talking by
the Bluetooth device or iDatalink phone, the
current call will be continued.
*
2
You can use the
[
AV-IN
]
source when a
cable from a visual source except a camera is
connected to the Video input terminal, and
a cable is connected to the AV Audio input
terminal.
*
3
Set “VIDEO IN” to “None” in Camera Assignment
Settings.
!B5K-0763-00_20KWV_K_FP_QSG.indb 12
2020/07/02 14:28













































