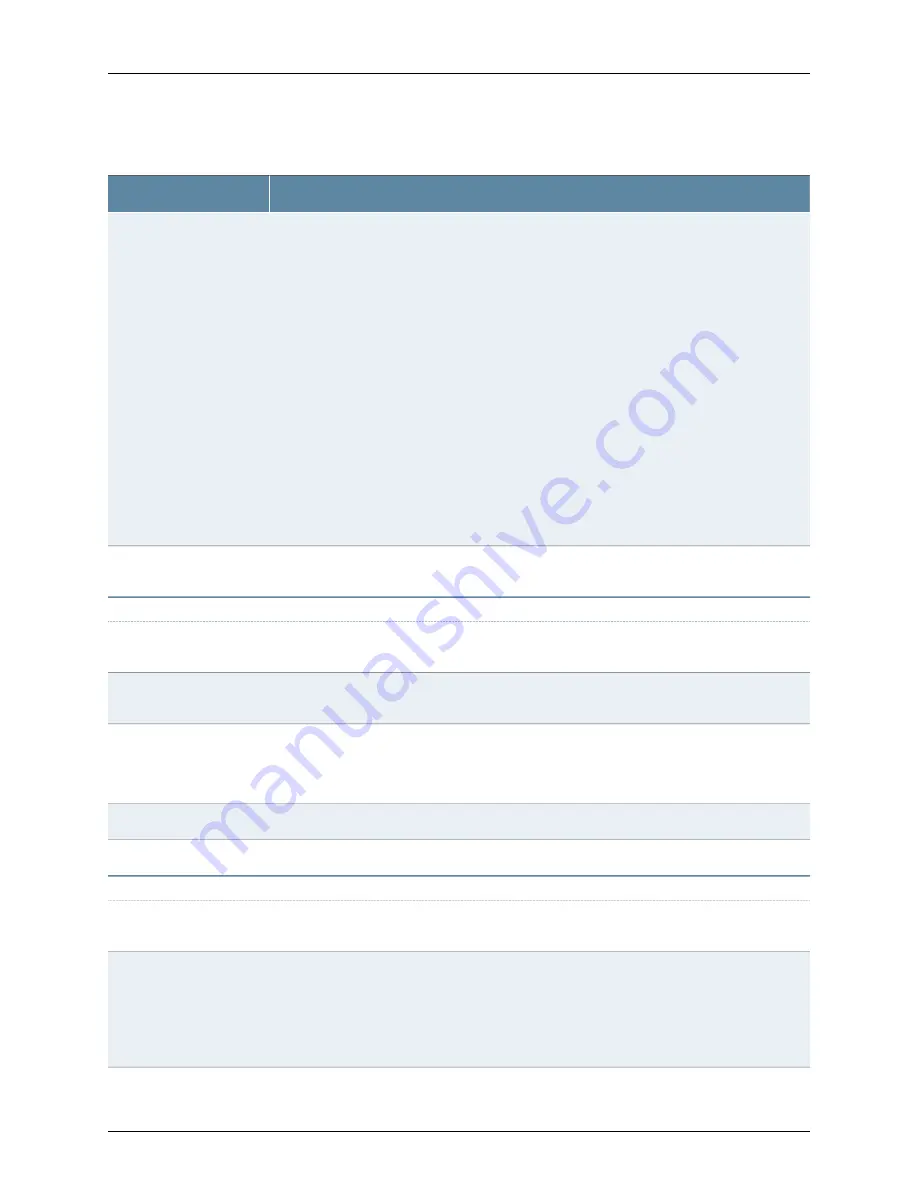
Table 42: Chassis Viewer for EX3200, EX3300, and EX4200 Switches (continued)
Description
Field
In the image, the following colors denote the interface status:
•
Green—Interface is up and operational.
•
Yellow—Interface is up but is nonoperational.
•
Gray—Interface is down and nonoperational.
Mouse over the interface (port) to view more information.
For a Virtual Chassis configuration, select the switch to view the interface status.
If an SFP+ uplink module is installed in the switch, mouse over the port icon to display whether
the module is configured to operate in 1-gigabit mode or in 10-gigabit mode. If the module is
configured to operate in 1-gigabit mode, the tool tip information is displayed for all 4 ports. If the
module is configured to operate in 10-gigabit mode, the tool tip information is displayed only for
2 ports.
On an EX3300 switch with the 4x GE/XE SFP+ module, mouse over the port icon to display
whether the module is configured to operate in 1-gigabit mode or 10-gigabit mode.
For SFP, SFP+, and XFP ports, the interfaces appear dimmed if no transceiver is inserted. The
chassis viewer displays
Transceiver not plugged-in
when you mouse over the port icon.
Interface status
LCD panel configured for the LEDs on the ports. Mouse over the icon to view the current character
display.
LCD panel
Rear View of the EX3200 Switch
The management port is used to connect the switch to a management device for out-of-band
management.
Management (
me0
) port
The console port is used to connect the switch to a management console or to a console server.
(You might do this for initial switch configuration.)
Console port
Indicates the USB port for the switch.
NOTE:
We recommend that you use USB flash drives purchased from Juniper Networks for your
EX Series switch.
USB port
Mouse over the fan tray icon to display name, status, and description information.
Fan tray
Mouse over the power supply icon to display name, status, and description information.
Power supply
Rear View of the EX3300 and EX4200 Switch
Mouse over the fan tray icon to display name, status, and description information. For a Virtual
Chassis, the status of the fans of the selected member switch is displayed.
Fan tray
Displayed only when EX4200 switches are configured as a Virtual Chassis. The following colors
denote the Virtual Chassis port (VCP) status:
•
Green—VCP is up and operational.
•
Yellow—VCP is up but is nonoperational.
•
Gray—VCP is down and nonoperational.
Virtual Chassis port
Copyright © 2018, Juniper Networks, Inc.
130
EX2200 and EX2200-C Switches Hardware Guide
Содержание EX2200 Series
Страница 1: ...EX2200 and EX2200 C Switches Hardware Guide Modified 2018 12 18 Copyright 2018 Juniper Networks Inc...
Страница 8: ...Copyright 2018 Juniper Networks Inc viii EX2200 and EX2200 C Switches Hardware Guide...
Страница 12: ...Copyright 2018 Juniper Networks Inc xii EX2200 and EX2200 C Switches Hardware Guide...
Страница 20: ...Copyright 2018 Juniper Networks Inc xx EX2200 and EX2200 C Switches Hardware Guide...
Страница 40: ...Copyright 2018 Juniper Networks Inc 40 EX2200 and EX2200 C Switches Hardware Guide...
Страница 66: ...Copyright 2018 Juniper Networks Inc 66 EX2200 and EX2200 C Switches Hardware Guide...
Страница 150: ...Copyright 2018 Juniper Networks Inc 150 EX2200 and EX2200 C Switches Hardware Guide...
Страница 168: ...Copyright 2018 Juniper Networks Inc 168 EX2200 and EX2200 C Switches Hardware Guide...
Страница 174: ...Copyright 2018 Juniper Networks Inc 174 EX2200 and EX2200 C Switches Hardware Guide...
Страница 214: ...Copyright 2018 Juniper Networks Inc 214 EX2200 and EX2200 C Switches Hardware Guide...






























