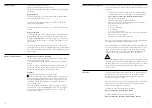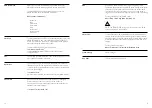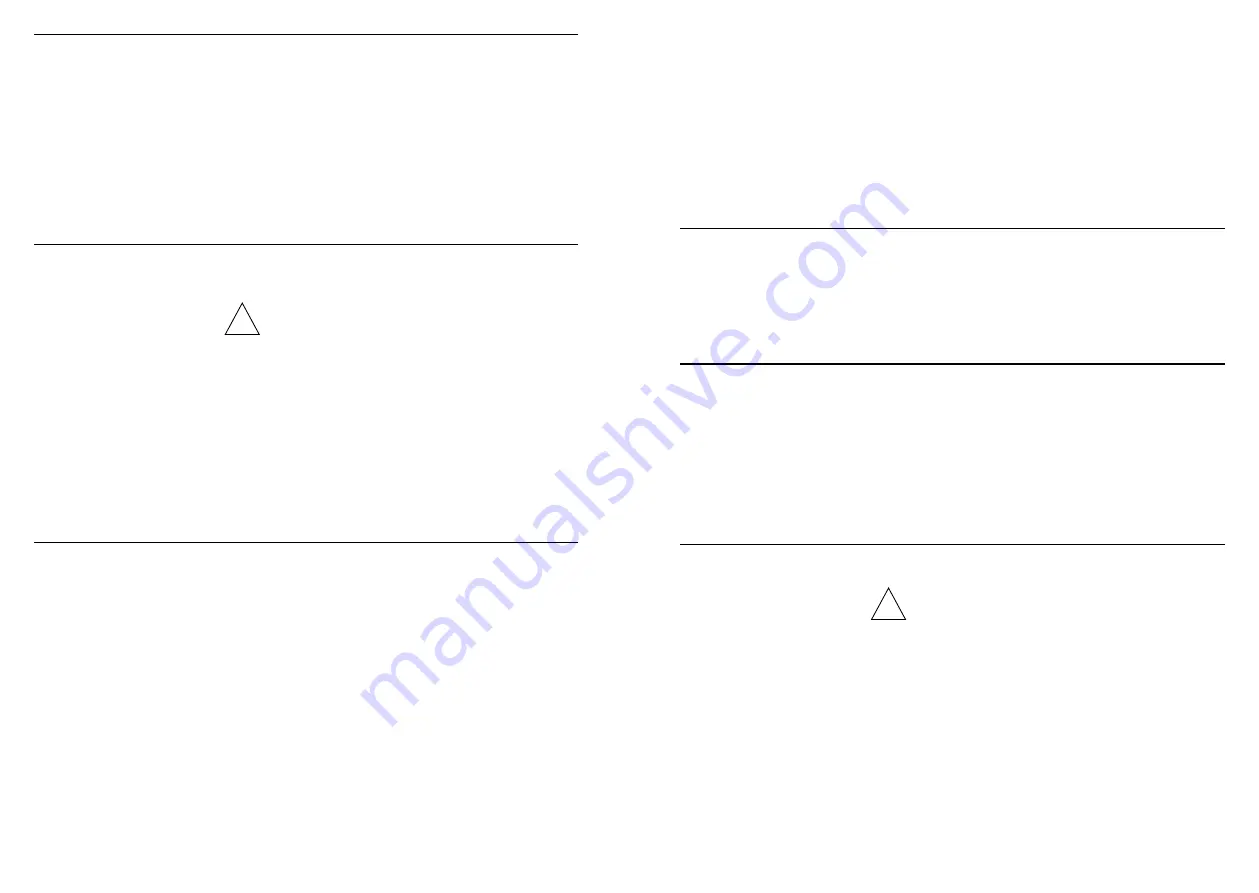
25
24
Windows 7 includes a feature called “Play To” and this lets your PC,
running Windows 7, control Tenor to push media and use as a universal
remote control for your media collection.
Tenor supports the industry standard DLNA (Digital Living Network
Alliance) 1.5 digital media renderer. This allows you to “Play To” other
devices around your home and combine media streaming with con-
trolling a connected media receiver while streaming content to it from
another Windows 7 PC on a home network.
Before you can use the “Play To” feature, you need the set-up Tenor for
Windows 7 streaming media.
1 Ensure that the PC is connected to the network.
2 Ensure that TENOR is powered on and connected to the same
network.
!
NOTE: TENOR must be in an Internet radio mode to be detected
3 From the Windows 7 main screen, select Start > Devices and
Printers.
4 Select the Add a device tab in the top left of the Devices and
Printers window and follow the instruction prompts given by the
wizard.
5 In the Devices and Printers window, an icon *) will appear and
you are now ready to stream your Windows media music files
to Tenor.
6 To change the name of your device, right click on icon and
choose properties. Then choose UPnP and click on “device
webpage”.
Windows Media Player makes it easy to manage your media, find items
that you want to play, and open “Play To”.
Selecting items that you want to play
1 Click the Start button on your PC, click All Programs, and then
click Windows Media Player. If the Player is currently open and
you’re in Now Playing mode, click the Switch to Library button
in the upper-right corner of the Player.
2 If the list pane is closed or if the Burn or Sync tabs are exposed,
click the Play tab.
3 Find the items that you want to play in the Player Library, and then
drag those items from the details pane into the list pane.
4 Click the “Play to” button at the top of the list pane. Then click
the device on your network that will receive the media.
5 In the “Play To” dialog box, use the playback controls to play, pause,
or stop the media stream, and to change to the next or previous
item in the list.
Use “Play To” elsewhere in Windows 7
Outside of Windows Media Player, you can stream media to Tenor
with “Play To” by right-clicking music files.
Selecting music files to stream them to Tenor.
1 Click the files you want to stream to Tenor.
2 Right-click the selected files, point to “Play to”, and then click the
device on the network that will receive the media.
3 In the “Play to” dialog box, use the playback controls to play, pause,
or stop the media stream, and to change to the next or previous
item in the list.
While a track is playing, the screen shows its track name (UPnP). There
is also a progress bar with figures for elapsed and total track time. At
the bottom of the screen, an icon indicates UPnP.
- To view further information, press the INFO button. Each time you
press INFO, another set of information is displayed, cycling through
artist, album, codec / sampling rate, and playback buffer.
Aux in mode plays audio from an external music source such as an MP3
player.
To play audio with Aux-in mode
1 Connect the external audio source to the Aux In 3.5 mm stereo
socket.
2 Press the SOURCE button and use the NAVIGATION DIAL
to choose Aux-In mode
3 Adjust the volume of Tenor, and, if necessary, the audio source
device, as required.
To connect your smartphone with Tenor, you need to download the
free ‘UNDOK’ app from the Apple Store or Google Play.
!
IMPORTANT: The phone must be in the same wireless network
as the music system.
1 Download the UNDOK app and open it.
2 The app automatically searches for available devices. Select
‘JL TENOR’ from the list.
3 Press source to choose between different audio modes.
4 Open browse to get a list of available stations.
5 Select the desired station.
6 Open ‘Now playing’ to get more information about the channel.
7 Open the settings to adjust the equalizer, set sleep timer and
other functions easily.
Setting up Tenor for the “Play To”
feature in Windows 7 via Windows
Media Player 12
Using “Play To” in Windows
Media Player 12
Using the “Play To” feature
in Windows 7 to stream media
Now playing information
Plug in an external music player
Connect your smartphone